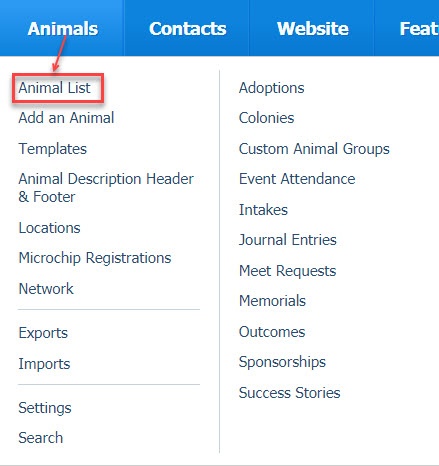Where do I find it?
You can edit an animal from the animal list. Go to Animals > Animal List.
Editing an animal
The Animal list is a data table and has the functions of the other data tables in your account, but with added functionality, because of the nature of the information you must keep for your animals.
From the animal list, scroll to the animal you want to edit or search for the animal from the list.
To edit an animal, click the Edit this animal button on the Animals page, or click the Edit button from the animal's description page. The description page you originally created for the animal opens, and you can change all the information on that page.
For a better understanding of how data tables work, see the chapter How information is organized in your account. The table below is a description of the icons you see in the Animal list and is taken from that chapter. For information about using the WYSIWYG editor, see the chapter Using the editor.
Understanding the icons
The descriptions are in left to right order.
| Name | Description |
|---|---|
| Checkbox | The first icon to the left is actually a checkbox. You can select an animal (or other items in the data table, depending on which data table you are working in) by clicking in this box, then from the Actions menu above the list, selecting an action to perform, such as delete. You can click multiple animals or items to perform the same action on all. |
| Edit | The Edit icon (an image of a page with a pencil over it) opens the menu to edit the item, in this case, the animal in question. Once you tap this icon, the same screen you used to create the description page for the animal opens so that you can change the information. |
| Preview description export | The Preview description export icon looks like a split page with a right-facing green arrow. This function allows you to preview the animal's description as it will be exported (the tool makes a best effort at how the export will look.) |
| Animal media | The icon that looks like a picture in a frame allows you to view and edit all the animal's media - images and video. |
| Preview this animal on your website | The icon that looks like a world globe allows you to open your website to the animal's web page to see how the changes will appear. |
| Show description HTML | This icon allows you to see the animal's description HTML. If you are familiar with HTML, you can edit it here. |
Popular Questions
- 0votes
- 0votes
- 0votes
- 0votes
- 0votes
- 0votes
- 0votes
- 0votes