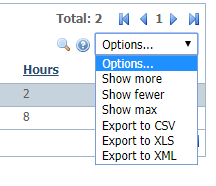Where do I find it?
From the Contacts pull-down menu, select Volunteer Hours.
On this page:
Related pages:
NOTE
Some organizations like to track volunteer attendance at animal adoptions or fundraising events. To do that, use the Volunteer Hours feature, which is private to your organization, not the Events feature.
Adding volunteer hours
To add hours when a volunteer completes a task:
- Click the Add Volunteer Hours button.
- From the resulting entry form, select a volunteer's name from the pull-down list (the name is required).
- Add a date (required) by either clicking the calendar icon (on the left) and scroll through to the date, or click the "Today's date" icon.
Add the task (required) by typing in the name of the task. Make sure you match the exact name, capitalization, and punctuation.
Recommendation
We recommend that you use the same name for similar tasks, such as "Kennel maintenance" instead of using a variety of names for the same or similar task. You'll find it easier to sort them.
We also recommend that you keep a list of tasks easily accessible to all volunteers who add hours so that they can copy and paste the name of the task.
Add the number of hours (required) and save. You can check the Add Another box as well to save and go on to a new entry.
Editing volunteer hours
To edit volunteer hours:
From the list pictured in Step 1 under Adding volunteer hours, click the Edit icon next to the volunteer whose hours you want to edit.
Deleting volunteer hours entries
From the list pictured in Step 1 under Adding volunteer hours, click the selection box next to the volunteer(s) whose hours entry you want to delete. From the Actions pull-down menu above the list, select Delete. You can delete hours for more than one volunteer at a time from this list.
Pulling reports of volunteer hours
From the list of volunteer hours (Contacts > Volunteer Hours), select from the pull-down menu Options... on the far right.
Select an export method. Below is the result for XLS. You can sort, hide, or delete columns, and manipulate the way the data appears.
You can also pull up the hours for an individual volunteer by selecting the volunteer from your contact list, and then selecting Volunteer Hours from the top of the page.
Popular Questions
- 0votes
- 0votes
- 0votes
- 0votes
- 0votes
- 0votes
- 0votes
- 0votes
- 0votes