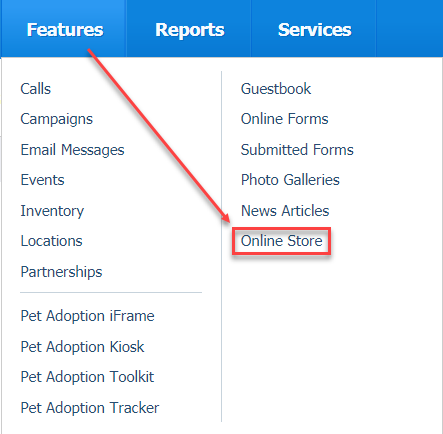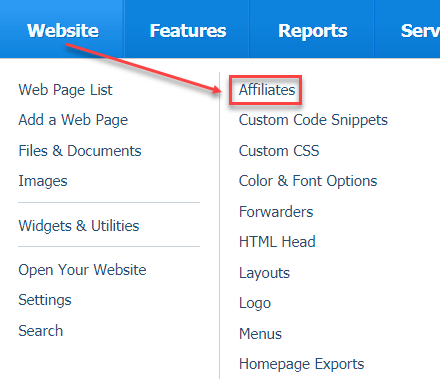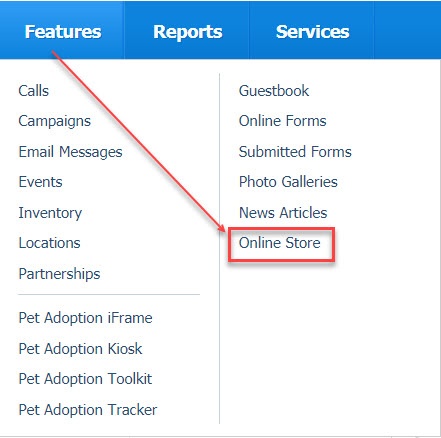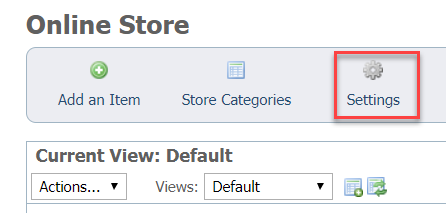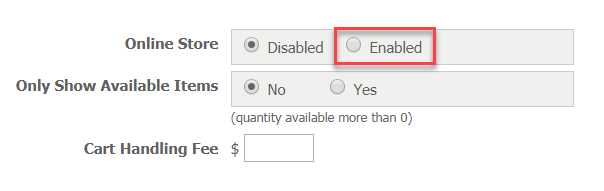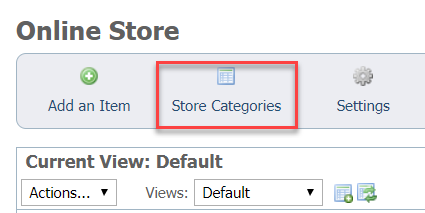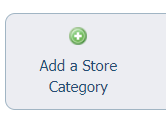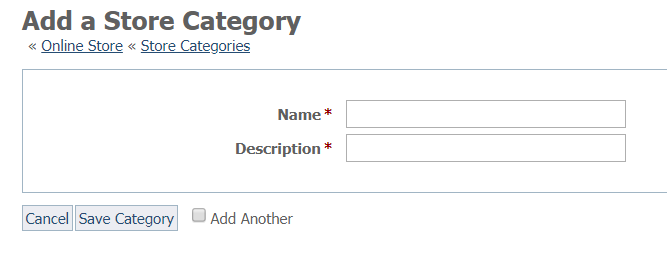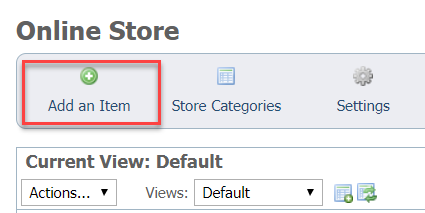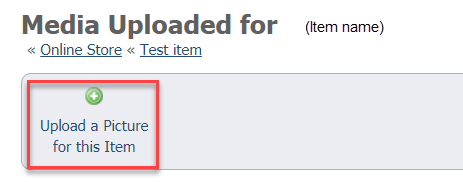Where do I find it?
You can find the Online Store page by going to Features > Online Store.
On this page:
Related pages:
You must have a PayPal account to use this feature. If you do not already have a PayPal account, you can sign up for one on their website.
Enabling PayPal
To enable the use of PayPal on your website, follow these instructions:
- Go to Website > Affiliates.
- Enter your organization PayPal email address.
- Check Enable PayPal Donate Button to be able to use a PayPal button on your website.
- Click Save Affiliates.
Enabling the Online Store
To enable the use of the Online Store feature:
- Go to Features > Online Store.
- Click the Settings Icon.
- Enable the Online Store.
- Click Save Settings.
Creating a Store Category
In order to add items to your online store, you must create categories to use to sort the items. To create categories:
- Go to the Online Store (Features > Online Store).
- Click the Store Categories icon.
- Click the Add a Store Category icon.
- Name your category with a descriptive name.
- Enter a brief description.
- Click Save Category or tick the Add Another checkbox and then click Save Category.
Adding an Item to the store
- Go to the Online Store (Features > Online Store)
- Click the Add an Item
- Name your item.
- Enter a description.
- Enter the price.
- Click Save Store Item.
Adding Items to Store Category with Images (Media)
You now have created both a store category and a store item. Since you've just added the item, you will see links to add the item to a category and to add media to the item above the item in the list of items in your Online Store. Now add the item to a category and add images (media) to the item. You will see these links when you click an item in your online store list of items.
Adding items to categories
- Click Save Item toCategory.
Adding images to an item
Pictures are great when you want to sell an item. To add images (media) to your item:
- Click the item from the list of items in your online store.
- Click the Media link above the item.
- Click the Add a Picture for this Item icon.
- Click the Media to add images to the store item.
- Click Upload a Picture for this Item.
- Click Upload Store Item Photo to save.
For best image quality resize the images for the store items to 350 x 250 pixels.
Popular Questions
- 0votes
- 0votes
- 0votes
- 0votes
- 0votes
- 0votes
- 0votes