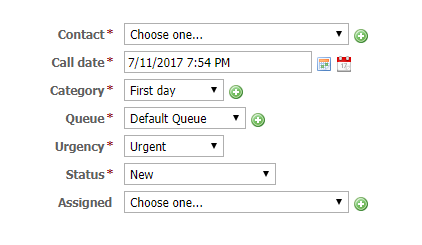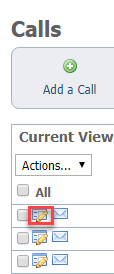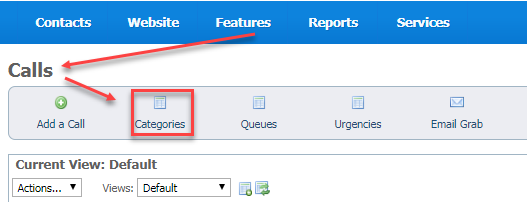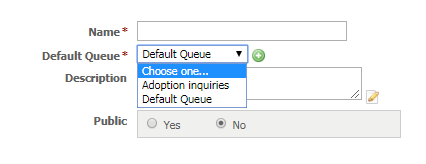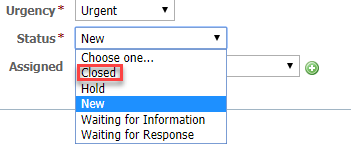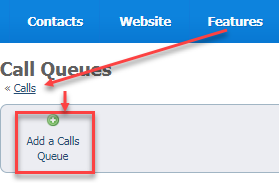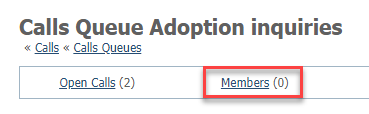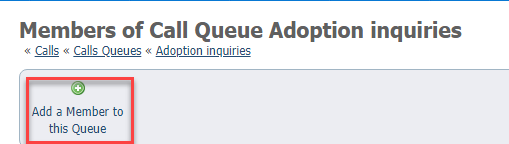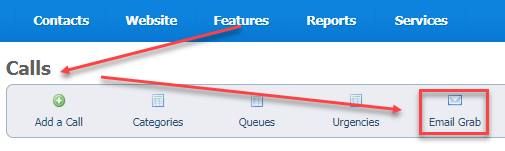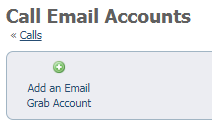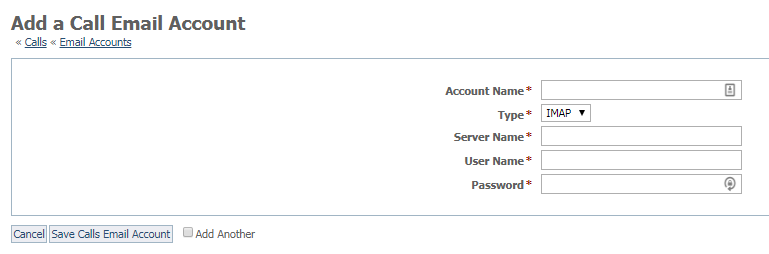Where do I find it?
You can find the Calls page by going to Features > Calls.
On this page:
Related pages:
With the Calls feature, one volunteer can enter calls into the website, along with all of the related information, and then assigns the call to a specific volunteer or put the call into a queue. A queue is a group of certain types of calls that are handled by a collection of volunteers, for instance, adoption inquiries, and any of them can handle a call in their queue.
See the section Using call queues for information about how to customize and use this helpful feature.
How calls are managed
The calls feature gives you several capabilities for managing calls to and from your organization:
- Visitors can request a call
- Visitors can place their request in any of your public categories, such as lost pet, found pet, adoption request, and so forth
- You can create a call
- You can assign calls to categories for reporting purposes
- You can assign calls to queues for volunteers to complete
- You can assign statuses to calls to easily determine where a call is in your organization's call process
When a call is created, it is assigned a Category. Categories are used for reporting and organization purposes. For example, you may want to run a report on all Calls that have been received for animal relinquishment or all lost animal calls.
When a call is created, the content of the call is added to a Call Log. To view the Call Log for a Call, go to that Call's page and click Call Log.
Only Calls Admins can add calls. However, Calls Operators can be assigned to calls and can update the calls to which they are assigned. For more information about roles and permissions for your service, see About roles, security, and permissions in the Getting started with RescueGroups.org guide.
In addition to being assigned a Category, each Call is assigned a queue. A queue is a group of calls awaiting action that are typically handled by one group of volunteers.
For example, you may add a call in the "Trap-Neuter-Return" Category, and assign the call to the "TNR East Side" queue. Mary and Joe are members of the "TNR East Side" queue, and they would get an email alert letting them know that the call has been added to their queue.
You may also have a "TNR West Side" queue to which Mary and Joe are not assigned. You may have other volunteers assigned to that queue.
How calls are added
Calls are added in three ways:
- By visitors to your website who request a call
- By the Calls Admins for your organization who see a need for someone to be contacted
- By "grabbing" an email to your organization and creating a call from it
Enabling the Contact Us Form for visitors to your website
The Calls feature has the ability to offer visitors to your website the option of filling out a form to request a call. This may work better for your organization than receiving an email from a visitor. The requests can be immediately assigned to a volunteer or volunteers for handling.
To enable the option of allowing website visitors the opportunity to request a call, you must first enable the Contact Us Form. When a form is completed, a call is created.
Where do I find it?
You can enable the Contact Us Form on the Website Settings page by going to Website > Settings > Contact Info Page.
Some organizations also use this feature for outgoing calls that need to be made. For example, if a vet check or reference check needs to be made, the adoption coordinator could enter a Call so that it can be assigned to a volunteer for completion.
IMPORTANT
In order for you to use the Contact Us Form, you must have at least one public Call Category and one Call Queue created in the Calls feature. Members must be added to a Call Queue in order to get email alerts.
Adding a call
You can enter a call manually, when there is someone who needs contacted, such as a followup on an adoption, or even a call to a distributor about purchases.
Where do I find it?
You can find the Add a Call page by going to Features > Calls and clicking Add a Call.
Enter the following information:
- Contact:* Select the contact for this call. This is typically the person requesting information or with an issue.
Click Add if the contact is not listed.
- Call Date/Time:* Enter the date and time you receive the call/request or create a request for a call.
- Category:* Select the category for the call. The category is used for reporting.
- Queue:* Select the queue for the call. The queue is used to assign calls to different groups of Calls volunteers.
- Urgency:* Select the appropriate urgency for the call. The urgency helps volunteers prioritize incoming Calls.
- Status:* Select the status of the Call, e.g., Waiting for Response.
- Assigned To: Select the Calls volunteer to whom the Call will be assigned. Only Contacts from your website that have the “Calls” group selected will be shown in the Assigned To drop-down menu.
- Additional Information: Enter any comments or additional information you may have. You may want to include the question or issue the person is contacting you about. This information will appear in the call log.
Editing a call
Just as you added calls, you can edit those existing calls from the list of calls in the queue. To find the list, go to Features > Calls.
Because the calls queue is a data table, it acts like the other data tables in your account. To edit a call, click the Edit icon to the left of the call in the list. The same fields (now filled in) shown above for adding a call opens for you to edit the information.
Adding Call Categories
You must have at least one category and one queue to accept requests from your website visitors for a call. At least one category must be made public. You can add categories from Features > Calls and click the Categories button.
The form that opens asks for the following information:
- Name (of the category, such as "Adoption request"
- Default queue (such as Adoption Inquiries - remember you can create custom queues)
- A description of the category
- Whether or not the category is public - remember you must have at least one public category for visitors to select
Save or click Add Another. The categories are stored in data tables and act like the other data tables in your account. You can always read about data tables in the Getting Started with RescueGroups.org guide. See How information is organized in your account.
Using statuses to manage calls
There are several status settings you can use to manage the calls coming to your organization:
- New - calls which have just come in
- Hold - calls which cannot be handled immediately
- Waiting for information - either your volunteer has requested information or your volunteer is researching information
- Waiting for response - a volunteer has contacted the caller and no response has yet been received
- Closed - calls which have been handled and no further action is needed
Adding call queues
For detailed information about call queues, see the section Using call queues in this guide. Add call queues from Features > Calls and then click the Queues button. From the resulting page, click the Add a Calls Queue button.
Adding members to call queues
You must assign your volunteers as members to the call queues you create so that they can receive notifications and manage the calls assigned to the queue.
You can find the Call Queue Members page for a specific queue by clicking the Members link at the top of the call queue's page. Go to Features > Calls and then click the Queues button to see the list. Click the queue name to see the Members link.
Click the Members link and then the Add a Member to this Queue button to add volunteers to that call queue.
The resulting form allows you to add contacts to a queue or to make volunteers managers of their queues. Simply select a volunteer from the Contact drop-down menu (the menu only displays volunteers). Check the appropriate radio button at the bottom of the form to make the volunteer a manager. Save the form. As with all fields in RescueGroups.org data tables, you can save and close, or save and elect to add a new volunteer.
Different volunteers will help to respond to calls in different queues. You will want to add your volunteers as members of the queues they maintain. Once the volunteer is a member of the queue, they will receive email alerts when a call is added to the queue.
Creating calls from emails
You can "grab" email from an email mailbox and automatically create a call for it. When email is downloaded, the subject will be scanned to determine if the email is a new thread, or a continuation of an existing thread. If the email is a continuation, the body of the email will be added to the existing call. To use this feature, first add an email account. Go to Features > Calls > Email Grab and click the Add an Email Grab Account button.
The Add an Email Grab Account button opens a form. Enter a name for the account, the email protocol (must be IMAP currently), the email server's hostname (server name) and your username and password.
Configuring email folders to process
Once you have added an account, you can add folders to be downloaded. A Call is created for each email that is downloaded. The Call is added to the assigned Queue and Category. To add a folder to download, click Folders next to the appropriate account in the list of email accounts you have added to the email grab feature. Select the folder, default queue and default category. You can also choose whether to delete the message after the call is added.
Popular Questions
- 0votes
- 0votes
- 0votes
- 0votes
- 0votes
- 0votes
- 0votes