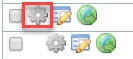Data tables provide a flexible way of viewing and managing data so that you can easily find the information you need.
Where do I find it?
Data is presented in Data Tables throughout the RescueGroups.org management service. Here's an example of a data table, the Animals list.
Why use data tables?
With data tables you can:
- Quickly sort by the headings
- Change your view (change to one of the other built-in views)
- Create custom views (change the fields and field order)
- Share your custom view
- Export your view to a spreadsheet
- Add filters to your data table views
- and more!
All data tables have the same look and feel. Many data tables have the same controls, buttons, and options.
Finding data tables in your account
Some common places in your account where you'll use data tables are:
- Animals > Animals List
- Contacts > Contacts List
- Website > Web Pages List
Here is an example of the Animals Data Table.
Learning about the icons
In the screenshot above, you can see several icons to the left of every animal name in the animal list. These icons are your gateway to working with the information about each animal. Below is an explanation of each. These icons are found throughout your account on data tables and work similarly for each. Some data tables have more icons than others, simply because of the information found in that table. The first set of icons below is from the Contacts list, for instance, and the second from the Animals list. You can see that the only actions available in the Contacts list are the checkbox and the edit function, and the Animals list has many. The third set of icons is from the Web Page list and has an additional icon, a gear. This icon allows you to edit the web page settings.
The descriptions below are in left to right order from the Animals list.
| Name | Description |
|---|---|
| Checkbox | The first icon to the left is actually a checkbox. You can select an animal (or other items in the data table, depending on which data table you are working in) by clicking in this box, then from the Actions menu above the list, selecting an action to perform, such as delete. You can click multiple animals or items to perform the same action on all. |
| Edit | The Edit icon (an image of a page with a pencil over it) opens the menu to edit the item, in this case, the animal in question. Once you tap this icon, the same screen you used to create the description page for the animal opens so that you can change the information. |
| Preview description export | The Preview description export icon looks like a split page with a right-facing green arrow. This function allows you to preview the animal's description as it will be exported (the tool makes a best effort at how the export will look.) |
| Animal media | The icon that looks like a picture in a frame allows you to view and edit all the animal's media - images and video. |
| Preview this animal on your website | The icon that looks like a world globe allows you to open your website to the animal's web page to see how the changes will appear. |
| Show description HTML | This icon allows you to see the animal's description HTML. If you are familiar with HTML, you can edit it here. |
See the chapter Using data table views to get a better understanding of how to create a custom data table view.