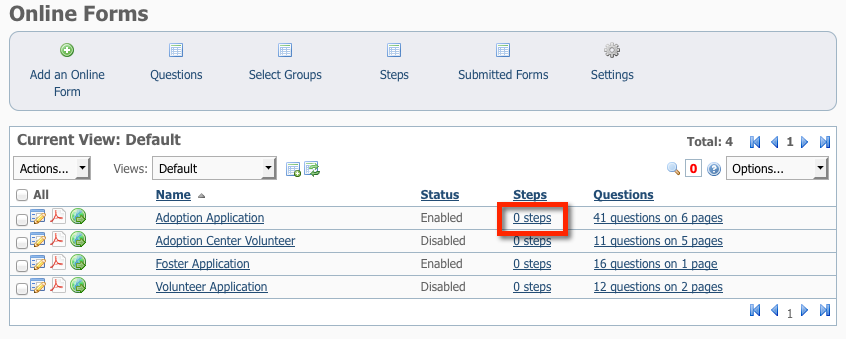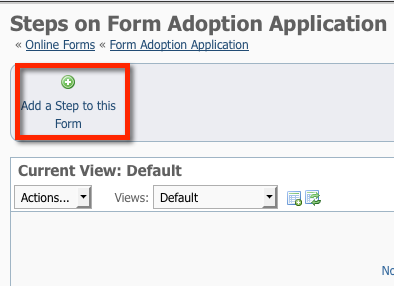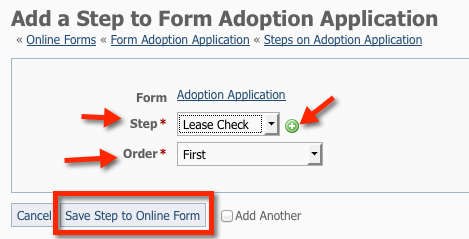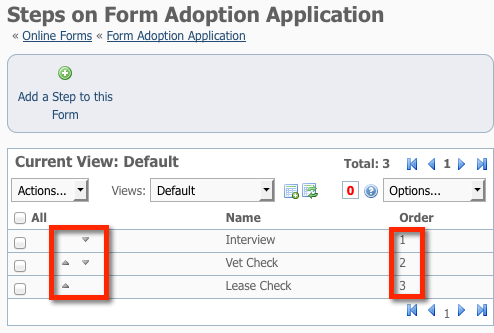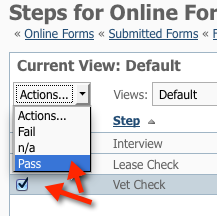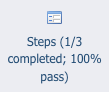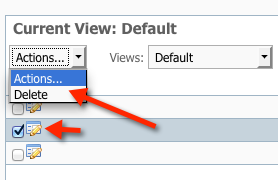For example, you might create the following Steps for an adoption form:
- Review form by adoption counselor
- Interview applicant
- Vet Check
- References Check
- Home Visit
You can create as many Steps as you want, and then mark them off as they are completed. Each step can be marked with a Status, such as Pass or Fail. Your organization can take Pass to mean completed, and Fail to mean you've skipped it, or the applicant declined to proceed. For instance, if you have "Vet Check" as a step, and the applicant does not currently have a pet, you can mark it Fail, but make a comment that no vet is available to talk with. By marking the step Fail, you highlight that step for another volunteer who might be interviewing the applicant later.
Where do I find it?
You can find the Online Forms Steps page by going to Features > Online Forms and clicking the Steps button.
On this page:
Adding steps to online forms
Once you have created and added some forms, you want people to fill out the forms. When they do, you need to manage the processing of the forms, and using Steps is a good way to do so.
Follow these instructions to add a step to a form, for instance, to an adoption application form. These instructions add that step to every adoption application that is filled out and submitted from that point on.
- From the list of your online forms (Features > Online Forms) click the number under the heading Steps next to the form for which you you would like to add the steps.
- Click the Add a Step to this Form button.
- Next to Step in the resulting page, select the step from the drop-down list of steps.
- Next to Order* select the order the step should appear from the drop-down list.
NOTE: You can also click the green Add icon to add additional steps for you to select. - Select the Add Another check box if you will be adding additional steps to this form.
- Click Save Step to Online Form.
Changing the order of online form steps
You can change the order in which steps should be completed.
To change the order of completion, open the form from the list of online forms, select the number next to the form under the heading Steps, and use the gray arrows on the left to move steps up or down to change their order.
Removing a step from an online form
You can remove steps from online forms by using the Actions menu in the list of steps:
Open the form from the list of online forms, select the number next to the form under the heading Steps, then tick the checkbox next to the step you want to remove. From the Actions drop-down menu, select Remove.
Changing the status of a step on a submitted form
When a step is completed to your satisfaction for a submitted form, you can mark it as Pass from the list of submitted forms
To change the status of a step on a specific submitted form:
- Navigate to the list of Submitted Forms (Features > Online Forms and then click the Submitted Forms button).
- Scroll down to the form for which you want to change the status of a step.
- Click the number under the Steps heading.
- Select the checkbox next to the step, then from the Actions drop down, select Pass or Fail.
When the steps for this form are viewed, the status for each step will display under Status.
The number of Steps for the form will show on the Forms Status page, along with the percentage of steps that have passed (like "1 / 2 100% Pass," which means that one out of two assigned steps have been completed, and 100% of the completed steps have passed).
Deleting an online form step for a submitted form
If you want to delete a step for a specific submitted form, you can do so. For instance, perhaps you are adopting to a previous adopter who has completed a new form. You want to skip the home visit. It's easy to delete that step:
- Find the specific submitted form from the list of submitted forms.
- Click the number under the heading Steps for that form.
- Click the checkbox next to the name of the step.
- Select Delete from the drop-down menu under Actions.
Popular Questions
- 0votes
- 0votes
- 0votes
- 0votes
- 0votes
- 0votes
- 0votes
- 0votes
- 0votes
- 0votes