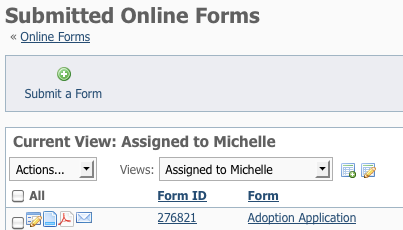Where do I find it?
You can add and remove filters on a custom data table view by selecting the custom data table view in the Views drop down, clicking the Edit this data table view button , and then looking in the Filters section.
On this page:
Add a filter to a custom data table view
To add filters to a custom data table view:
- Select your custom data table view, and click on the edit this data table view button.
- Click the Add a Filter to this View link to add a filter to this custom data table view.
- Make a selection in the Fields drop-down menu.
- Select equals or not equal in the Operation drop-down menu.
- Select Criteria.
- Click Save Filter.
The example above is what it would look like to create a custom filter for all submitted forms assigned to a specific volunteer.
This custom view is now available to quickly select in the data table as Views: Assigned to Michelle
Edit a data table view filter
You can edit a filter to change the operation, criteria, or even the field itself.
Edit icon:
to edit a data table view filter:
- Click the Edit this filter icon next to the filter you want to modify.
- Select the Field from the Fields drop-down menu.
- Select the Operation in the Operation drop-down menu.
- Enter or select the Criteria status.
- Click Save View Filter.
Remove a filter from a data table view
To remove a filter from a view click the Delete this filter button next to the filter you want to remove.
Delete icon: