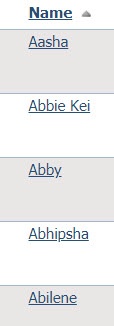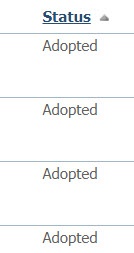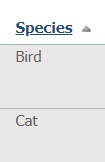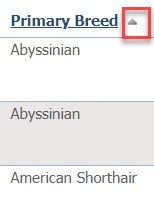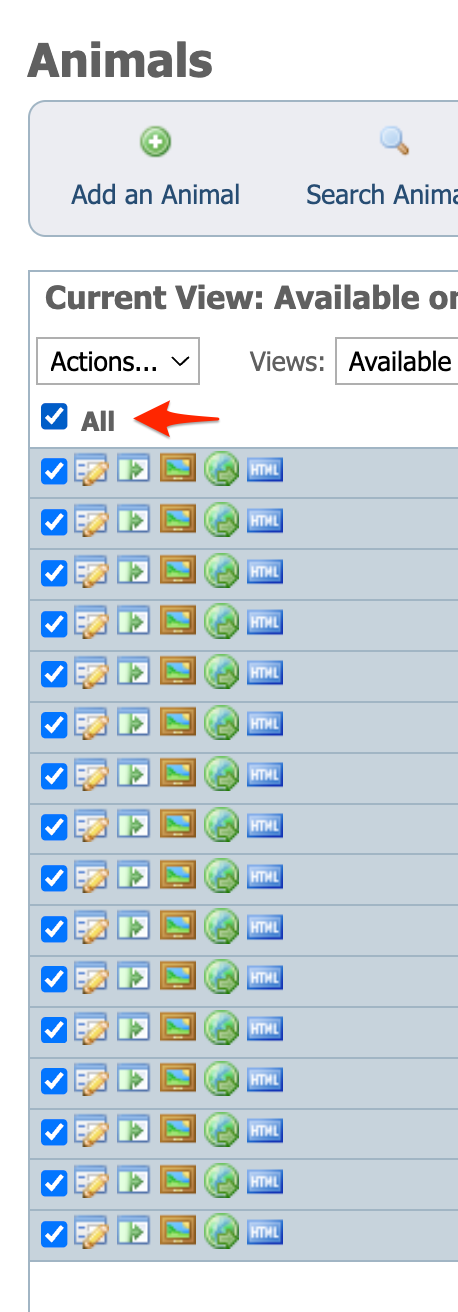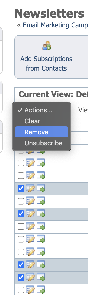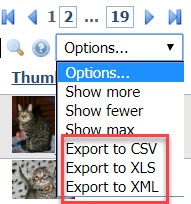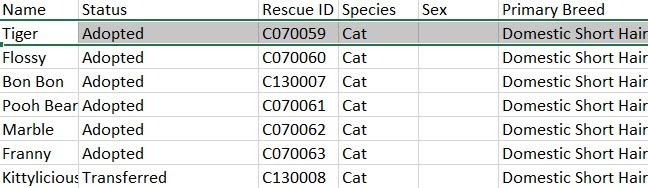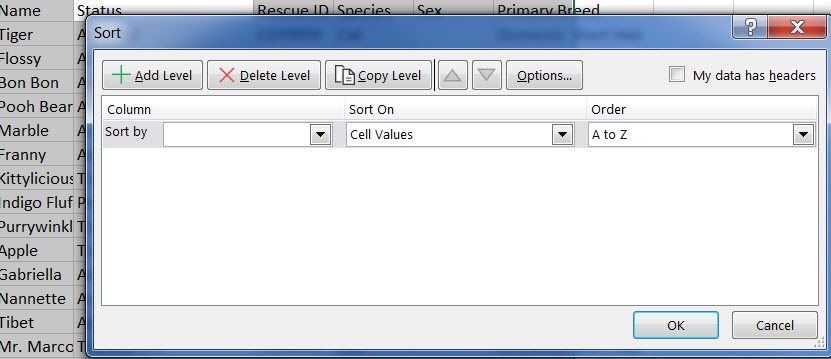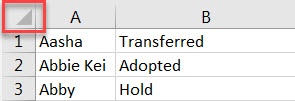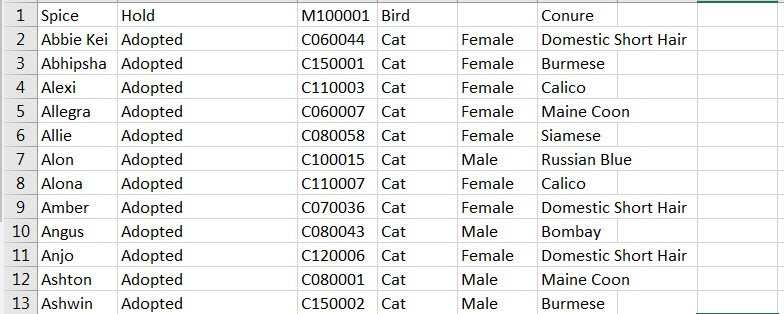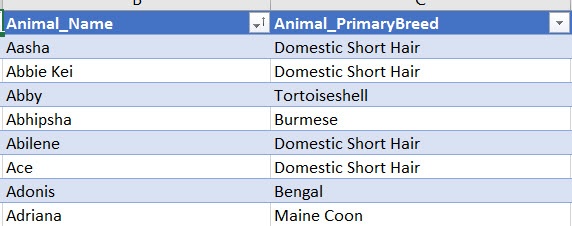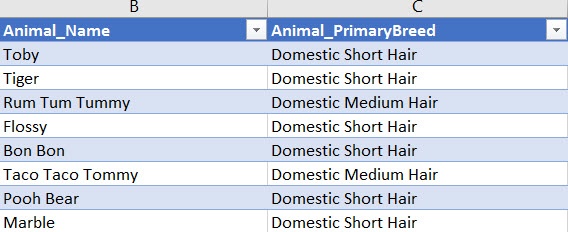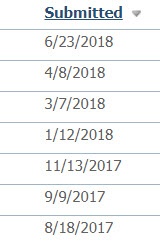Where do I find it?
Data tables are the basic way to look at data in your account, and depending on your level of service, you will see them in many places. For the examples in this section, we use the Animal List. You can find the Animal List at Animals > Animal List.
On this page:
What are data tables?
Data tables are tools that allow people to store, retrieve and share information digitally. If you've used spreadsheets to manipulate data before, you'll find the data tables in your account familiar. If you're not familiar with spreadsheets, don't worry; we're here to help you.
Every data table in your account is structured to present the information for that section. See the section About the data table icons to understand more about the icons you see at the top of each data table.
Understanding the basic functions of a data table
In each data table of your account, all of the headings (except All) are clickable so that you can sort by that heading. See below. Each heading, Name, Status, Rescue ID, Species, Sex, Primary Breed, and Thumbnail, can be clicked to sort by the information in that column. Let's look at each heading in depth.
- Clicking the Name heading sorts the list of animals alphabetically either A to Z or Z to A.
- Clicking the Status heading sorts the list by animal status. Learn more about animal statuses in the chapter Managing animal status.
- The Rescue ID is a number automatically assigned to animals as they enter your system. You can sort by these ID numbers.
- Clicking the Species heading sorts the list alphabetically by species.
- Clicking the Sex heading sorts the animals by Male or Female.
- Clicking the Primary Breed sorts the list in order, either A - Z or Z - A (by clicking again) by primary breed. Not the arrow pointing upward to the right of the heading. Clicking the heading again resorts the list from Z to A.
- Clicking the Thumbnail heading sorts the list of animals either by those who have no thumbnail picture or, by clicking the heading again, those who do.
Selecting multiple data records
You may want to take a bulk action for many rows of data (which we refer to as a record) in a particular data table. There are many reasons you may want to do this. For example, you may want to update a bunch of outdated submitted forms to the Cancelled status, or delete a group of animal records that were entered incorrectly.
For any data table, you can use the checkboxes on the far left column to select multiple records. Please note, you can select the ALL checkbox at the top of this column to select all currently visible records. (You may want to use the Options dropdown menu to select Show Max first, if you need to take action on lots of records at once.)
You can then use the Actions dropdown menu to complete an action for all the selected records. The Actions menu will contain actions specific to the data table you are viewing. There are a few examples below.
Bulk delete many animal records
If you want to delete all animal records listed on your data table at once, you could select the All checkbox.
Then you would use the Actions menu and select Delete.
Bulk remove specific subscriptions
Use the checkbox to select the desired set of subscriptions. Then, use the Actions menu to Remove those subscriptions.
Searching specific fields in the data table view
You can search for specific data from the data table list by clicking the search icon on the right side of the data table. This will reveal text boxes below each column heading. You just type your search term in the box under the column you would like to search and press Enter. Depending on the data table view you have selected, you may have more fields to search. You can even enter search terms in multiple text boxes.
This technique is best if you are looking for specific data one time. If you often need to look for a specific set of data (for example, senior huskies) then you may want to create a Custom data table view.
There are a few differences you may notice using this search technique. Please review the examples below so that you understand what to expect.
Specific Field Search Example
In this example, you are only looking for animals that are named Chance and you only want records that are included in the custom data table view you have selected. You would click the Search icon and enter Chance under the Name column and press Enter. This would allow you to stay in your custom view and see only the animal records in this data table with the name of Chance.
Multiple Specific Fields Search Example
Searching by specific fields is especially helpful if you have a few details to search by. Perhaps a potential adopter has asked if you have any available male Boxers that are a fawn color. As long as your selected view has those fields, you can enter multiple terms at the same time and then press Enter to narrow your list.
Exporting the data to a spreadsheet program
You can send the information you see online to a spreadsheet program that helps you manipulate and use your data.
To export the data, use the Options drop-down menu to select the program of your choice.
To export the data, click one of the choices:
A CSV, or comma-separated values, exports your data into a spreadsheet. This allows you to manipulate the data as you would in any other spreadsheet.
These are a few of the headings at the top of the spreadsheet that you can use to work with the data.
Simple sorting in Excel
Let's try a simple sort. Select the Status column and click Sort. Select to expand the selection. That means that not just the information in the column you've chosen will be reordered, but the other columns will come along as well, keeping your row intact.
The form below pops up. In the Sort by column, select column A, the animal's name. Leave the Sort On column at Cell Values (what is listed in the cell), and in the Order, select A to Z. You've sorted the names alphabetically.
Now, click the upper left corner of the spreadsheet. The spreadsheet should gray out. This selects the entire spreadsheet on which to perform the action you specify.
Sort again. This time sort by Column D, Species, then B, Status, then A, name. You now have an alphabetical list of animals, sorted by species (notice the bird is first), by status.
Deleting duplicate animal listings in Excel
Notice that in the options for the Excel spreadsheet, you can remove duplicate entries. Remember, your organization may have more than one animal named Fluffy, so use this option with caution. However, you can always undo (by clicking the left arrow at the top) your choice, or you can download another spreadsheet. When you make changes on this spreadsheet, they do not affect your website.
Sorting with XML
You can choose to export your data in an XML format. Here is the same data exported to an XML format. Notice the arrows at the top of the columns. You can
Clicking the arrow for the column Animal Name sorts in alphabetical order.
Clicking the Animal Primary Breed arrow sorts by breed. Notice the two sorts were not accumulative, as they were when you used the sort function in Excel. In other words, you have one or the other sort.
Working with Submitted Forms
Let's look at another data table, the Submitted Forms table. Click Features > Submitted Forms.
Notice that the data table for the forms people have submitted to your organization has very different headings than the list of your organization's animals. The data tables are constructed for each need. However, the same basic functions are the same. Clicking the headings sorts the information.
Sort the forms by Status. If you sorted A - Z, you should see all of the forms with the status of Adopted first.
Sort by Submitted. You should see the forms in the date order in which they were submitted. This is very helpful for finding your most recent applications.
Data tables can be very helpful once you understand the various ways in which you can manipulate the data in your account. This is a very brief overview, but it should get you started doing some basic spreadsheet tasks.
Popular Questions
Topics:
- 0votes