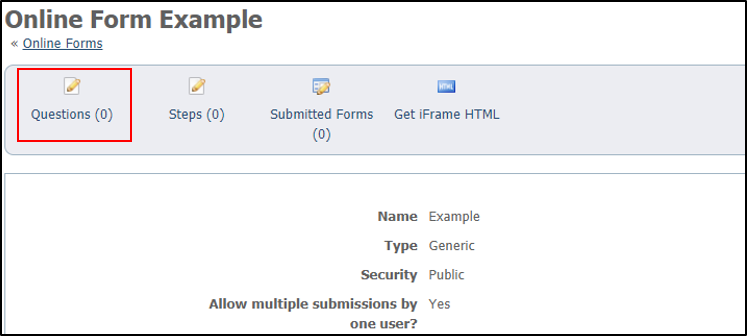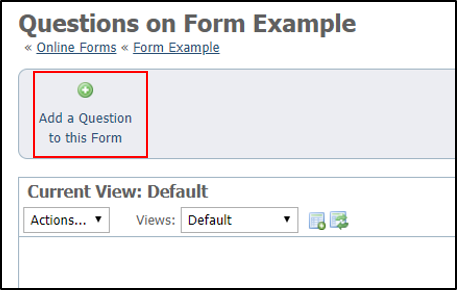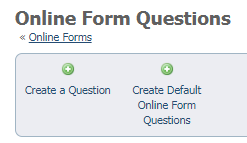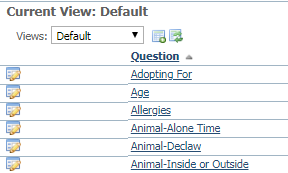Each online form is made up of questions. You create a form by adding questions to pages on the form directly, which also saves them to a database. Or you can add questions to the database and then the form. Adding to the database first is like having a number of ingredients you want to use to make dinner. First, you must add the ingredients in your pantry (database), then you can select from them to use in your recipe (form). In this case, you add the questions to your account, then you can select from them to add to your form. Let us start with an overview of how you add questions to a form. Whether you choose to add all your questions to the database first or through the form (which also adds questions to the database) you will be adding questions to your form.
Adding questions to your form- Overview
If you want to add questions directly to a form, either from the database or directly, you must first start by going to your online form. Do this by going to Features > Online Forms then selecting the form name you want to edit. You will see something similar to the image pictured below. Select the Questions button on the left.
Now you are on the screen where you can add questions to the form. Select Add a Question to this Form.
From here you can either use the dropdown and add a question you previously added into the database OR use the green Create a new Question button. Below we will walk through how to add questions to the database directly or add them to the form directly (which also are saved in the database).
Adding questions to your account- Using the Database
One way you can add questions is to add them to your database of questions directly. This is very efficient, as then you can simply select them from the dropdown when adding them to your forms. To be clear, these questions are also stored and available for all future forms you may decide to create.
To start go to Features > Online Forms > Questions.
Once you click the Questions button, you have two options for adding questions to your account databases. You can use both of these options together or just choose one, whichever works best for you:
- You can add all the default questions in the RescueGroups.org database (Create Default Online Form Questions). These questions can be edited so that you can customize them.
- See the section in this chapter, Adding default questions for information about how to add the default questions.
- See the chapter Editing and deleting online forms questions from your database for information on customizing the default questions or editing any question you want to change.
- You can create original questions to use (Create a Question).
- See the chapter, Creating your own online forms questions in this guide for details about creating your own questions. This is an extensive walk-through of the types of questions you can create.
No matter if you choose to use default questions, make your own, or a combination of both there are a few things to consider, please see below.
There is certain sensitive information that is prohibited from use in your RescueGroups.org account. You cannot ask for an applicant's driver's license number, social security number, or credit card number, for instance, on an online form. Using that type of information results in a violation of your Terms of Service and may result in the form or question being blocked from use.
Per our Terms of Service, RescueGroups.org may not be used for the collection, storage, or processing of Personally Identifiable Information (PII) or sensitive information (in whole or in part), including but not limited to Social Security Numbers (SSN), Driver’s License numbers, state ID information, credit card numbers, mother’s maiden name, financial/bank information, passport information, and healthcare/medical information.
If you click the Create Default Online Form Questions, those default questions in the RescueGroups.org database will be added to your account for you to use in creating online forms. These questions are common to many rescue groups, they are already named and created, and they can be customized. This example gives you an idea of some of the questions in the database. These default questions are pre-made with the answer types that you'll learn about in the section of this chapter about question/answer types, and in the chapter about Using Select Groups.
Once a question is created and used in a form, you have limited options when trying to change the answer type. For example, you can change a Freeform Text field to Freeform Text (Short), but you can’t change it to a completely different question type like Checkboxes. That prohibition allows the tool to preserve all previous answers to this type of question. You don't want to lose the information others have previously submitted. If you want to make major changes to a form, it's best to create a new form and enable it and disable the previous form.
Now that you have online forms questions in your account database, you can add them to your form. You can do this as describe in the section above "Adding Questions to your Form- Overview".