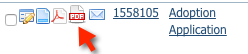Please note that because RescueGroups.org must set up this feature for you, adding or updating PDF contracts can take several days to a couple of weeks depending on any changes that are required and our current workload.
We can also provide the information necessary for you to update your PDF files yourself for the contract if you have the full version of Adobe Acrobat.
PDF Contract Setup
RescueGroups.org sets up this feature for you. We take an existing PDF or a Word document and create the required PDF form. We may ask for a small fee depending on the complexity of your contract or the frequency of changes.
Here are some guidelines for creating a Word or PDF document that RescueGroups.org can use as a PDF contract:
- Use a single blank field for dates and phone numbers:
- Splitting a date into several fields (day of week/date/month/year for instance) is difficult.
- We aren't able to split a phone number into area code and phone number, such as:(123) 456-7890.
- To include a field for gender or age, create it as a fill-in-the-blank field: Sex ____ or Age ____. We can't use sex or age fields that are written like this: Male: XX Female: __.
- See the available fields section below so that you can create your contract using those fields.
NOTE:
We can include journal entries in a large blank space. We can group them by category, but we cannot separate specific journal entries (like vaccinations) into their own fields.
If you'd like to get started setting up a PDF contract, send your Word or PDF document to our customer support and we'll take a look (https://rescuegroups.org/support/). We'll let you know if there is anything on your contract that needs to change before we can use it as a PDF Contract.
IMPORTANT
Any changes to the contract once it is created must go through RescueGroups.org support for the PDF Contract to be updated. Depending on the complexity and frequency of your changes, this may incur a minimal fee.
Available fields for contracts
Below are the fields available to add to your contract, separated into categories. The field name is obvious. The description/source column lists the source where the information in a completed form will be pulled. For instance, see adopter-address. You use the Street, City, State, and Postal code fields. The completed form for a specific contract will combine these to create an address string such as 12115 Mackell Lane Bowie MD 20715 (no punctuation).
Contact-related fields
For foster forms, you can use the adopter fields below.
| Field name | Description / source |
|---|---|
| adopter_name | First and Last from the adopter's contact record |
| adopter_street | The street address only ex: 12115 Mackell Lane |
| adopter_city | City |
| adopter_address | A concatonation of Street, City, State, and Postal code entries on one line with spaces to separate ex: 12115 Mackell Lane Bowie MD 20715 |
| adopter_state | State |
| adopter_postalcode | Postal code - zip code |
| adopter_email | Adopter's email address |
| adopter_alt_email | Adopter's alternate email address |
| adopter_phone_home | Home phone number |
| adopter_phone_work | Work phone number |
| adopter_phone_cell | Cell phone number |
Animal-related fields
| Field name | Description / source |
|---|---|
| animal_name | Name |
| animal_id | RescueGroups.org animal ID |
| animal_rescueid | Rescue ID |
| animal_microchip_number | Microchip number |
| animal_microchip_vendor | Microchip vendor / manufacturer |
| animal_breed | Primary breed |
| animal_breeds | Combination of primary, secondary, and mixed Ex: Labrador Retriever/German Shepherd/Mixed |
| animal_size | General size potential |
| animal_weight | Current size and unit of measure Ex: 22 Pounds |
| animal_species | ex: Dog, Cat, Rabbit |
animal_speciescat | Contains an X for the appropriate species |
| animal_age | Age string |
| animal_birthdate | Birthdate Ex: 5/15/2015 |
| animal_sex | Sex |
| animal_sexfemale animal_sexmale | Contains an X for the appropriate gender |
| animal_altered | Spayed/neutered |
| animal_sn | Unspayed, Spayed, Intact, Neutered |
| animal_altered_sex | Contains a combination of Unspayed, Spayed, Intact, Neutered, and Female or Male. Exs: Unspayed Female, Intact Male |
| animal_housebroken | Housebroken Ex: Yes |
| animal_color | Color (the detailed color from the text field) |
| animal_color_general | Color (the drop-down color) |
Adoption / Contract-related fields
| Field name | Description / source |
|---|---|
| adoption_fee | Adoption fee for animal |
Generating a PDF Contract for a user
Once the PDF Contract is set up for your form, all you need to do to obtain a PDF of the form, once it is set up by RescueGroups.org is to follow these instructions:
NOTE
Be sure that the name of the animal on the submitted online form is correct before creating a contract.
If an application is submitted with no animal name or with the wrong animal name, edit the submitted online form before creating the contract.
- Click Submitted Forms to display the list of submitted forms in your account (Features > Submitted Forms).
- In the list, next to the form you want converted to PDF format, then click the PDF icon. This icon looks like a document with the corner turned down.
- Complete the information on the form. Some of the values are automatically pulled from your database, but they can be changed.
- Click Create Contract. Your web browser should open the PDF document and auto-fill the form values.
Saving the Completed PDF Contract
You cannot save the completed PDF contract to your computer, or save it for later use. You can, however, save the ".FDF" data file to your computer. The ".FDF" file contains the data that is used to fill out the form but does not contain the form (PDF) itself. If you save the ".FDF" file to your computer and then open it at a later time, the PDF file will be downloaded from the Internet and the data from the ".FDF" file will be used to fill in the information on the form.
Keep in mind that if you save the ".FDF" file it may be unusable at a later time if the PDF file has changed.
Troubleshooting
If you have difficulty with your PDF contract, check this troubleshooting list for help or contact support.
You continue to see an older version of your PDF even after update
Your web browser may be caching (keeping an old copy) of the previous version of the PDF file. To force your web browser to download the latest, most current version, press Control-F5 to refresh the document. Check your web browser for the exact steps to hard-refresh, or contact us. See the section on Getting Support in the Getting Started with RescueGroups.org guide.
Error message "This PDF is attempting to launch..."
If you see this message you may need to disable Protected Mode. Use these instructions:
- Open Adobe Reader.
- Click Edit > Preferences.
- Click Security (Enhanced).
- Deselect the checkbox for the option Enable Protected Mode at startup.
- Click Yes.
- Click OK.
- Close Adobe Reader.
Using the Chrome browser
Viewing the PDF Contract may not work inside of Chrome until you disable the built-in PDF viewer. There is an issue with the built-in Chrome PDF Viewer. You can disable the built-in PDF Viewer in this way:
- In the Chrome address bar, go to about:plugins.
- Click Disable next to Chrome PDF Viewer.
- Go back to the Submitted Forms page and generate the PDF Contract.
Reference: http://productforums.google.com/forum/#!topic/chrome/3IQR2JOX94g
We recommend that you reboot after disabling the built-in Chrome PDF Viewer. There is a report that after disabling the built-in Chrome PDF Viewer a reboot may be necessary to avoid experiencing a warning in an inescapable loop.
Using Firefox (versions 19 and above)
Viewing the PDF Contract may not work inside of Firefox versions 19 and above because of an issue with the built-in PDF Viewer. Follow these instructions to direct Firefox to open Adobe PDF files outside of Firefox:
- Open Firefox.
- Click the Menu icon (sandwich).
- Click Options.
- In the Action column for Adobe Acrobat Forms Document (application/vnd.fdf) select Use Adobe Reader.
- Click OK.
Printing your online forms
You can add a pdf contract for any of your forms, including all of your applications or for your contract. Then you can print out a form at any time. This feature is great for printing a contract before an adoption placement -- the information comes automatically from your RescueGroups.org account so you don't have to re-write it on the contract. You can use it to print any contract-type form, including volunteer contracts, home visit forms, etc.
Where do I find it?
Find the PDF Contracts icon next to the name of the online form you wish to use as a printable document. Find the document you want to print and tap the PDF icon. Print.