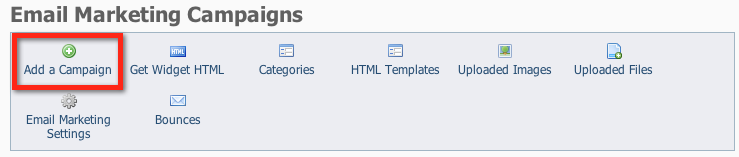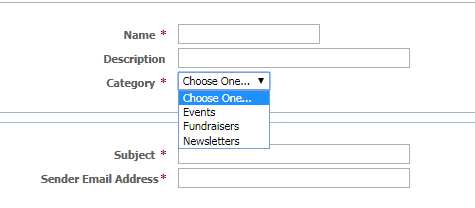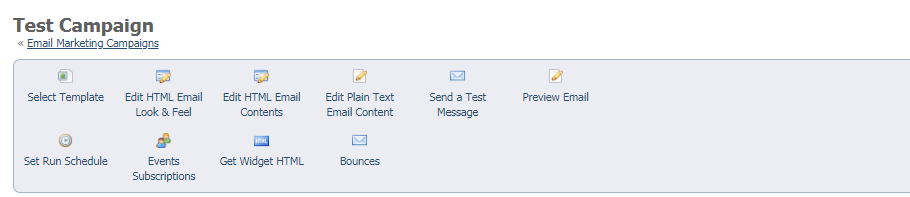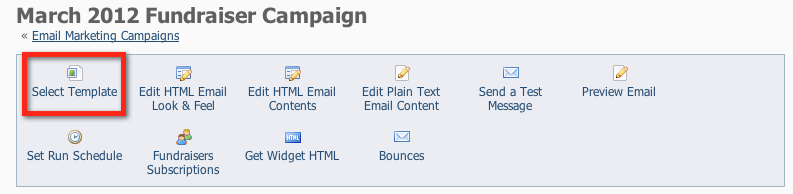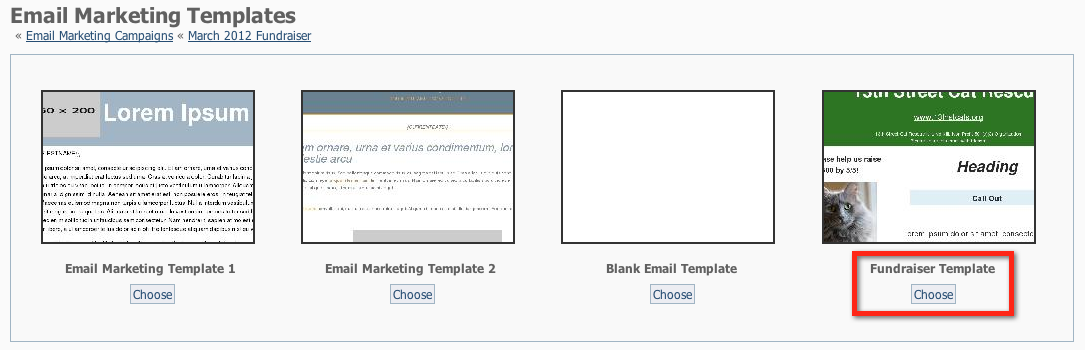Emails sent from the Email Marketing Service will include your organization's address from your account. This is a requirement of the CAN-SPAM Act. The organization's street address will always be included.
There are ten steps for creating an email campaign, as follows. Once you create your first campaign email, you'll wonder how you lived without this tool! In addition to these steps, it's very helpful to familiarize yourself with the Email Marketing Settings page, where you can view your bounced emails, keep track of how many emails you've sent and how many you have remaining in your quota, and some other information. Read about it in Email Marketing campaign settings.
- Review and change your settings (See the section About email marketing campaign settings).
- Add a campaign. (Information Below)
- Enter the campaign information. (Information Below)
- Select a template. (Information Below)
- Edit your campaign.
- Preview your email (See the section about editing your campaign).
- Send a test message.
- Add contacts.
- Create a run schedule for the campaign (the campaign will not run until you activate it.)
- Activate the campaign.
Adding a campaign
To start your email campaign, click Add a Campaign from the Email Marketing Campaigns menu.
Once you've mastered your first email campaign creation and you realize how easy it is, you can create a campaign when you have the time to design it, and send it out when you're ready.
A campaign may be sent just once, or it could be scheduled to send on a regular basis automatically. You might send a one-time campaign to announce an event or the results of a board meeting. You might schedule a campaign to automatically send an email to your new adopters.
Entering the basic campaign information
The basic campaign information defines the new campaign for you: you'll give your campaign a descriptive name, and fill out some other information about the campaign.
The Add a Campaign page includes the following fields:
- Name: The name of the campaign.
Example: Holidays 2011 Newsletter
- Description: A description of the email campaign that will help your volunteers identify it.
Example: Newsletter for late December with Santa pictures
- Category: The Email Marketing Campaign Category. The Category determines who is going to receive the email.
Example: Newsletters
- Subject: The subject to use as the email subject when sending the campaign.
Example: Happy Holidays from the Iguana Sanctuary!
Sender Email Address: The sender/from email address to use for the campaign email. The email will come from this address, and all replies will go to this address. Any active email can be used for this notification and each campaign can use a unique email address.
Example: info@wildcat.org, donate@birdsalive.org, volunteer@DogsNPuppies.org.We strongly recommend that you use your own domain for this type of communication to ensure email deliverability. If you use a third party domain like aol.com, yahoo.com or yahoo.ca, our system will automatically replace your sender email address with info@rescuegroups.org in your campaigns. This helps increase the email being successfully delivered to your subscribers as those domains do not let us send mail on their behalf.
To add your campaign:
- Name your campaign.
- Enter a short Description (Optional).
- Select a campaign Category (One of these: events, fundraiser, newsletter).
- Enter a Subject your readers will see in their inbox. (You can revise this later before you send your email.)
- Enter the Sender Email Address. (The email you send will come from this address, and all replies will go to this address.) You can set any active email address to be used as the sender email, and each campaign can use a unique email address.
- Click Save. Once you have saved the campaign, a new menu displays.
Selecting your template
IMPORTANT
Once you select a template for a campaign email message, changes to that template will not change the email message that was based on that template.
A template is a basic structure, with a particular style built in. You can select from two pre-made templates, or select the blank template and design your own.
The template includes the layout, design, and colors that will be used for the email. After you select a template you can change those design elements and add text and graphics.
NOTE:
The Email Marketing Templates page lists the built-in templates and the custom templates you create and save.
- Click Select Template.
- Click Choose under the template you want to use. (For this example, we've created a custom template and we are selecting the custom template.)
NOTE: There is no Save button, you just choose the template to attach to the campaign.
To see a preview of a template, click the name of the template, such as Fundraiser Template in the example above.