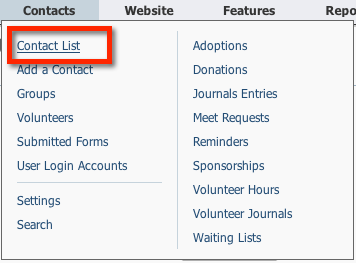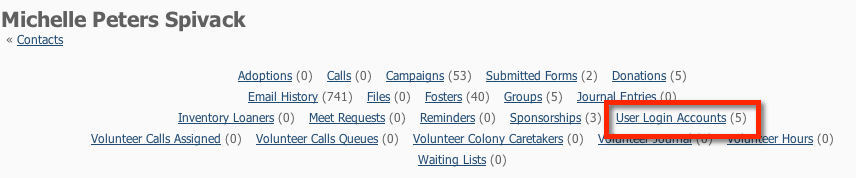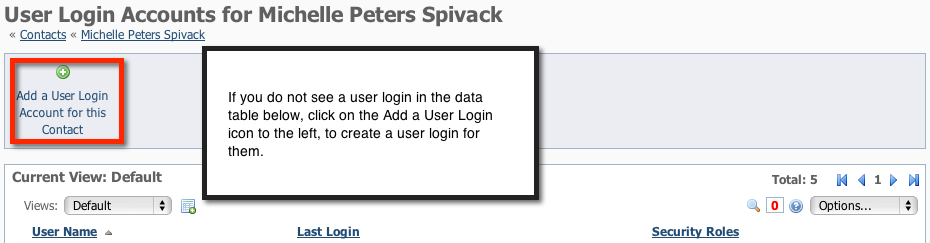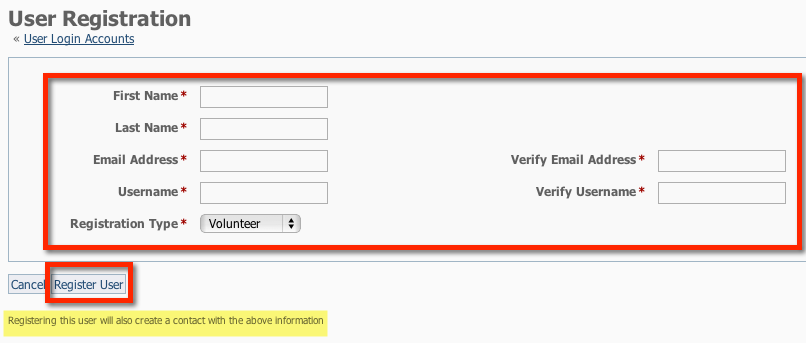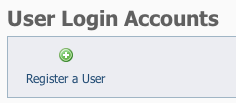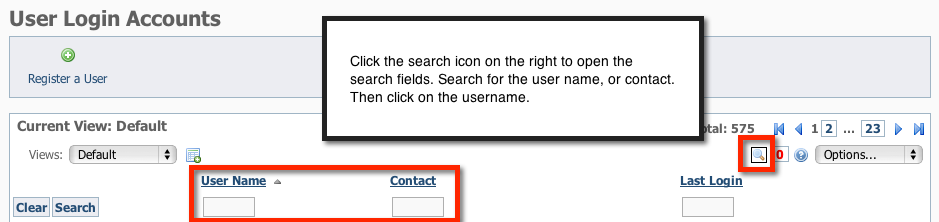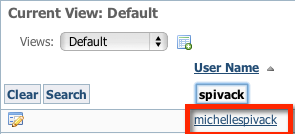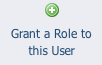Checking to see if your volunteer has a user login account
Follow these instructions to see if your volunteer has an account already:
- Go to the Contacts > Contacts List.
- Using one of the Search icons, find the volunteer in your list of contacts.
- Click the volunteer's name to view the Contact page for that volunteer.
At the top of that Contact page, click User Login Accounts to find the User Login Accounts for that volunteer.
NOTE:
Most people, especially new volunteers, will have a 0 in parenthesis next to the link for User Login Accounts. In this case, Michelle has 5 accounts.
- Click User Login Accounts to go to the User Login data table for this one contact. From that data table, you can see if they have a User Login Account, and if not, you can create one for them.
Adding a User Login Account for a contact
To add a User Login Account for your existing Contact, follow these instructions:
- From the User Login data table (see above), click the Add a User Login Account for this Contact button. This opens the User Registration page.
- Verify that the contact information on the User Registration page is correct.
- Fill in the required information:
- Assign a Username (they can change their username once they log in themselves).
- Select Volunteer for the registration type.
- Click Register User. They will receive an email with the username you designated for them and a temporary password.
NOTE:
Registering a new user also adds them as a Contact in your organization.
Assigning Roles to a Contact
Whether you have created a User Login Account for a volunteer, or your volunteer is already a contact, you are ready to proceed to the next step: assigning roles. To assign roles, follow these instructions:
- Go to Contacts > User Login Accounts in the Contacts menu.
- Find the User Name for the user to whom you would like to assign a role or grant access.
- Click the User Name.
- Click Roles from the user's data table. If the user has no roles assigned as yet, there will be a 0 in parenthesis after the word Roles. The number in parenthesis denotes the number of assigned roles within your organization. You can always come back at any time to verify the roles a user is assigned.
- Click Grant a Role to the user to add permissions and roles to this volunteer's account.