
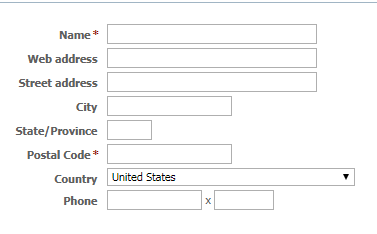
Locations are used to detail the specific address or zip/postal code of an event or animal. Locations are used primarily with Events and Animals.
Events are an advanced feature of our Data Management and Website Services. When you add an Event, you can specify the location of the event. Visitors to your website will be able to find a map to the location address you have entered.
To specify which online mapping service you would like to use, click Services > Settings & Options
Next to Map Service for Your Events:
Select
Be sure to click the radio button next to, Enable Events.
The location zip/postal code you select when adding an animal will override your organization's zip/postal code as the location for this animal.
If you chose to make the location public, the location information will appear on the animal's detail page. This helps encourage your visitors to visit and meet your animals.
The animal's location zip/postal code is always used for showing the general location of the animal (often shown as a city, state location). When you make a location "not public" the street address will be hidden. |
We also recommend you select locations even if they are just zip/postal codes and not complete a complete address. The animal’s location is sent with the animal data to the adoption listing websites (exports) so that they can more accurately locate animals that are within a distance radius of the potential adopter.
Please note, our exports to Petfinder and Adopt-a-Pet.com are handled differently than are the hundreds of other adoption listing websites. If you have animals located in distinctly different zip/postal codes, you may want to request multiple accounts with both Petfinder and Adopt-a-Pet. Each of your additional accounts should be set up for the specific zip code from which you adopt available animals. For more information please see our guide on using multiple locations with Petfinder and Adopt-a-Pet: Using multiple Petfinder and Adopt-a-Pet accounts
Select a location when you are adding or editing an animal. You can add a location from the Features > Locations page.

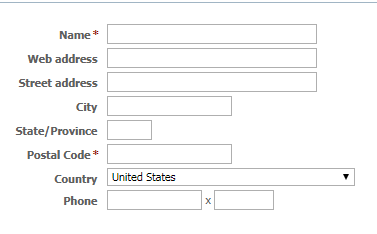
Click Save Location or click Add Another and Save Location to save the current record and open a new one.![]()
Below is a definition of some of the Locations fields:
You can also add a location from the Quick Links menu on the Home page of your account.
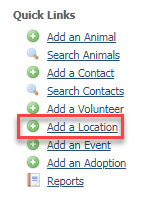
Editing a location is easy, and can be done from two different areas in your account.
Editing a location from the locations list
You can edit information in a location just as you edit information in your other data tables. For more information about how data tables work, see How information is organized in your account in the Getting started with RescueGroups.org guide.
From Features > Locations, select the location you want to edit from the Locations list by clicking the edit icon.
![]()
Change the information in the fields in the resulting form. See the above section for an explanation of the fields.
You can edit a location directly from the location screen. Go to Features > Locations and from the list of locations, click the name of the location you want to edit. In the following example, you would click the location "Police Station" to edit the information on that screen.
![]()
Clicking that name brings you to a screen with the information about that location.
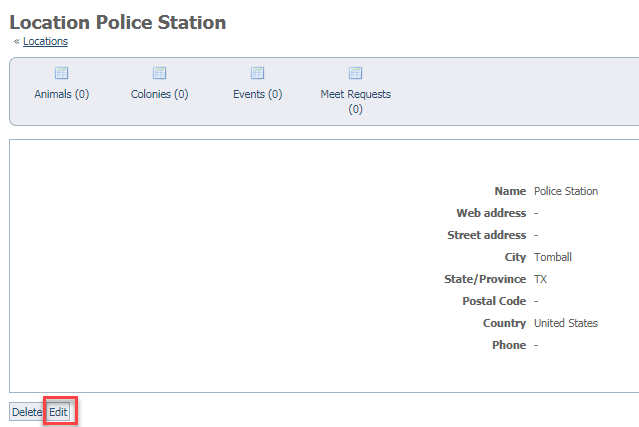
Click the Edit button at the lower left of the screen to arrive at the information screen in the example above, under Editing a location from the location screen.
You can delete a location from the same two areas in your account that you use to edit locations.
Deleting a location permanently removes it from your database. Please note that if the location is in use, you will be unable to delete it. Delete the location from any Events in which it is currently used, then delete the location. Deleting a location whichi is in use will produce the following error message: Unable to delete the record because it's in use. |
To delete a location from the list of locations, access the list by going to Features > Locations, then check the box to the left of the location or locations you want to delete. Then, from the Actions menu above the list, select Delete.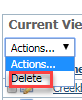
To delete a location from the location's information screen, select the location from the list of locations (Features > Locations and then click the name of the location), and from the resulting information screen, select the Delete button at the far lower left of the screen.