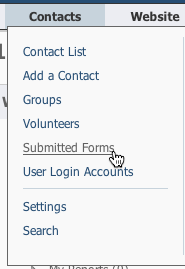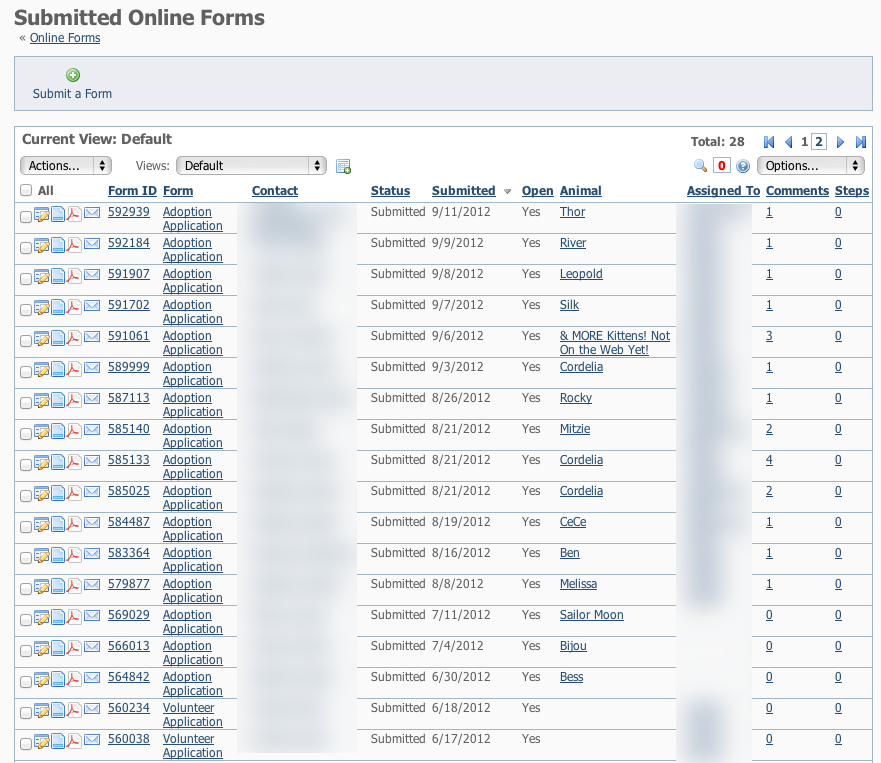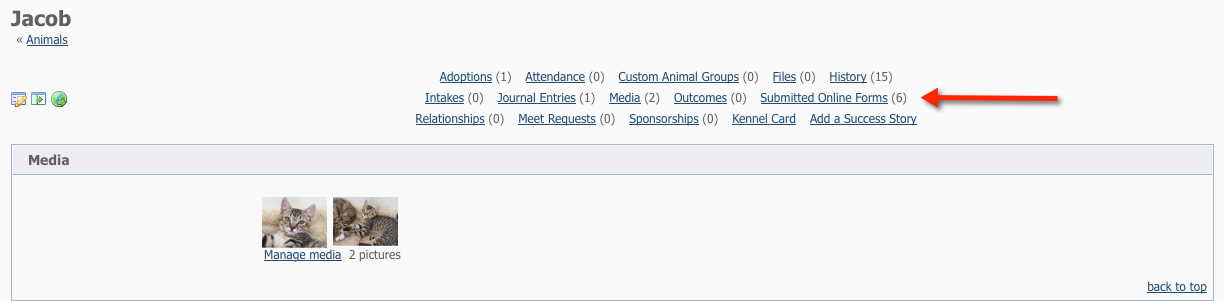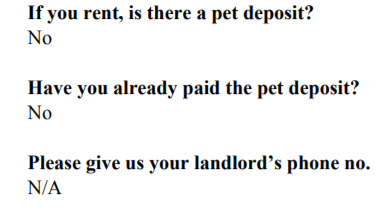Where do I find it?
On this page:
The Submitted Forms Data Table
When you go to the Submitted Forms page for the first time, you will see the default status view with your currently pending/open applications in the data table. You can change your view to see other statuses, by selecting a view from the drop-down view list. You can also create a custom view to change the fields and field order and filter by status.
When viewing any data table, you can sort the form list by clicking a column name.
The icons for each form from the data table are:
Description | ||
|---|---|---|
Edit | Edit the submitted online form:
| |
View | View the submitted form with the answers provided by the user.
| |
| ||
Contact Applicant |
| |
Form ID | 123456 | Clicking on the Form ID gives you access to everything on one screen.
|
This is the Default View of the Submitted Online Forms data table.
After viewing the form for the first time, you may want to change the status to Under Review, then assign the form to another volunteer to follow up on one or more of the steps (phone interview, vet check etc), then have that volunteer update the comments on the form, change the status and then assign the form to another volunteer for completion. When you assign a form to a volunteer with a RescueGroups.org user account, that form is easily found using their My Forms link on their dashboard.
Viewing Submitted Forms from an Animal page
At the top of each animal page, you can see how many forms were submitted for that animal. Click the Submitted Online Forms link to view these forms.
Viewing Submitted Forms from a Contact
At the top of each contact page, you can see how many forms were submitted from that contact. Click the Submitted Online Forms link to view these forms.
There are additional settings that allow you to determine which contacts are added to your contacts list automatically. Some organizations prefer to only add contacts that have been approved to adopt/foster/volunteer rather than everyone who fills out an application. You can adjust this under Contacts > Contacts Settings
Printing or emailing a submitted online form as a PDF
You can print a PDF of a submitted online form, or you can attach a PDF to an email. To print a PDF of a submitted form, go to the submitted forms data table, and scroll to the form you want to print. To the left of the form, click the PDF icon (see screenshot).
The submitted form opens as a PDF. The questions are in boldface with the answers below the questions in Roman typeface.
Your screen should offer you a download and print icon. To print, simply select the print icon and continue to select a printer and print.
To email the PDF, download the form, then open your email client and start a new email. Attach the downloaded file.
PDF Contract from a submitted form
PDF Contract: The PDF contract feature creates a PDF version of a submitted online form, automatically pulling pertinent information from the applicant's online form. The PDF contract is set up by RescueGroups.org support. For more information about creating PDF contract files online for your organization, fill out a support ticket. See the chapter Getting support for information about how to find support.
Popular Questions
- 0votes
- 0votes
- 0votes
- 0votes
- 0votes
- 0votes
- 0votes
- 0votes
- 0votes
- 1vote