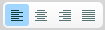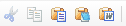Page History
The WYSIWYG (What You See Is What You Get) editor gives you a familiar word-processing style interface to use when editing articles and other content. You do not need to learn HTML or CSS. We can also help you with advice and guidance on either of those if you have questions. Below is the interface.
| Tip | ||
|---|---|---|
| ||
If you are using the editor for web pages on the RescueGroups.org Website Service, you may want to consider customizing your stylesheet (CSS). Instead of changing the font face and font size on each page, we can help you customize your stylesheet so that you can make changes globally to all of your pages easily. Let us know Contact our support team if you need help ! | ||
| Panel | ||
| ||
|
How to align text
| Panel |
|---|
Text Alignment To adjust the text alignment: don't use the spacebar, it adds extra HTML code and makes the page unstable. |
...
| Panel |
|---|
Line Breaks To keep paragraph lines together, hold down the shift key and enter/return key. That action adds a line break tag <br/> and not a paragraph tag < p > <p> which has more space between the lines. |
| Anchor | ||||
|---|---|---|---|---|
|
| Note |
|---|
We strongly recommend that you do not directly copy and paste into the editor (for example, by using Ctrl+C and Ctrl+V). It may seem to |
...
work, but often causes issues after saving the content, that can make your page unpredictable, unstable or load slowly. Please use one of the following methods instead. |
| Panel |
|---|
Paste in from Word If pasting in your descriptions from an outside source, such as an email or Microsoft Word, and you would like to preserve as much formatting as possible, you could try the Paste in from Word tool built into the editor. The Paste in from Word button is on the editor's toolbar, and looks like a briefcase with a W on it. That should remove most of the unwanted formatting or code while leaving the basic formatting in tact. Paste in as Plain Text If that doesn't resolve your issues or if you do not want formatting at all, use the Paste in as Plain Text button the editor's toolbar to paste it in with NO formatting. This icon looks like a briefcase with a notepad on it. Previously pasted content causing issues? If you have added content to the editor which is not displaying, or is causing odd formatting issues that you want to get rid of it, use the following steps:
|
| Panel |
Paste Text from Word or Outlook Please use the Paste from Word or Paste as Plain Text icons in the first row. Using the Paste from Word button will strip out any extra styles and non-web-friendly code that can make your page unpredictable or unstable or load slowly
|
How to remove font styles
...
Once you've copied and pasted to your pagethe editor, you can then reformat the text styles, bold, font size, etc.
| Panel |
|---|
If that does not work you may want to try:
This should paste the content back without formatting, yet keeps the links intact. |