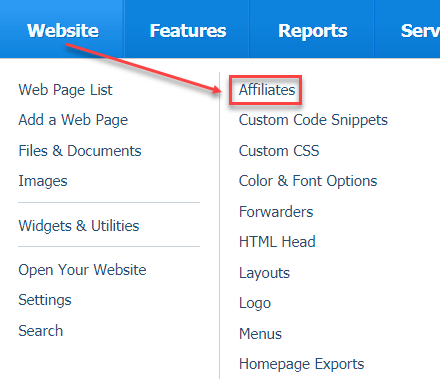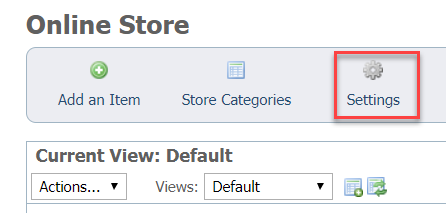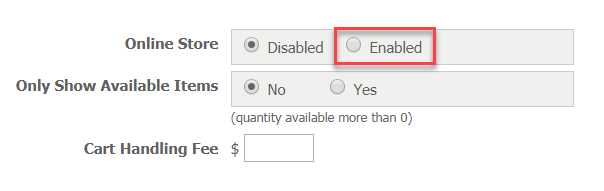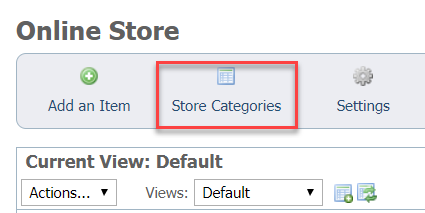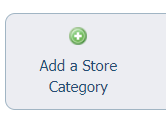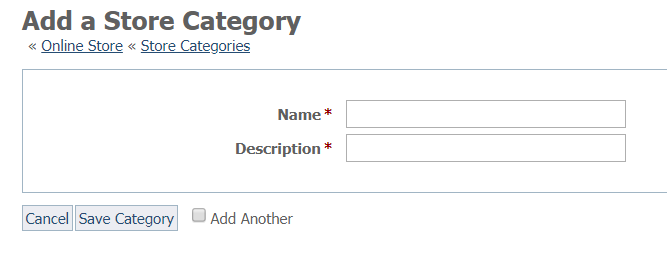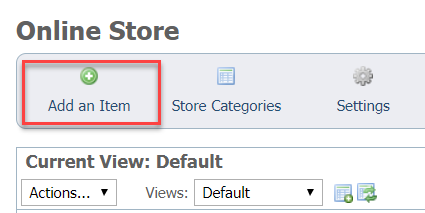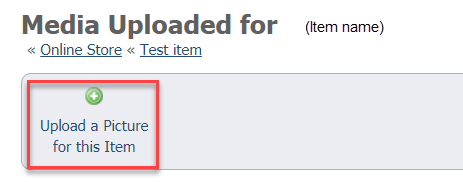Page History
Overview
The Online Store is a RescueGroups.org Web Site feature that allows you to sell items on your RescueGroups.org website. Your customers use a PayPal shopping cart to purchase the items, so you don't have to worry about handling credit card information or online payments. You can sell products, services, or solicit donations for things such as the Memorial page.
| Note |
|---|
You must have a PayPal account to use this feature. If you do not already have a PayPal account, you can sign up for one on their website. |
...
Enabling PayPal
To enable the use of PayPal on your website, follow these instructions:
- Go to Website > Affiliates
...
- .
- Enter your organization PayPal email address.
- Check Enable PayPal Donate Button to be able to use a PayPal button on your website.
- Click Save Affiliates.
...
Enabling the Online Store
To enable the use of the Online Store feature:
- Go to Features > Online Store.
- Click
...
- the Settings Icon.
- Enable the Online Store.
- Click Save Settings.
...
Creating a Store Category
In order to add items to your online store, you must create categories to use to sort the items. To create categories:
- Go
...
- to the Online Store (Features > Online Store).
- Click
...
- the Store Categories icon.
- Click the Add a Store
...
- Category icon.
- Name your category with a descriptive name.
- Enter a brief description.
- Click Save Category
...
- or tick the Add Another checkbox and then click Save Category.
Adding an Item to the store
- Go
...
- to the Online Store (Features > Online Store)
- Click
...
- the Add an Item
- Name your item.
- Enter a description.
- Enter the price.
- Click Save Store Item
...
- .
Adding Items to Store Category
...
with Images (Media)
You now have created both a store category and a store item. Since you've just added the item, you will see links above the item to add the item to Categories a category and to add Media.
...
media to the item above the item in the list of items in your Online Store. Now add the item to a category and add images (media) to the item.
- Click Add this Item to a Category
- Select a category from the drop-down list.
- Click Save Item to Category
You will see these links when you click an item in your online store list of items.
Adding items to categories
- Click Save Item toCategory.
Adding images to an item
Pictures are great when you want to sell an item. To add images (media) to your item:
- Click the item from the list of items in your online store.
- Click the Media link above the item.
- Click the Add a Picture for this Item icon.
- Click the Media to add images
...
- to the store item.
- Click
...
- Upload a Picture for this Item.
- Click Upload Store Item Photo to save.
| Tip |
|---|
For best image quality resize the images for the store items to 350 x 250 pixels. |
...