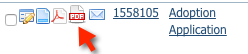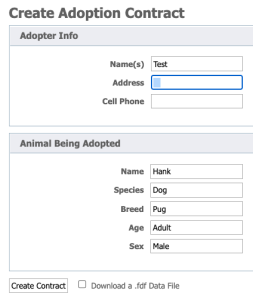Page History
...
Below are the fields available to add to your contract, separated into categories. The field name is obvious. should be straight forward. The description/source column lists the source where the information in a completed form will be pulled. For instance, see adopter-_address. You use the Street, City, State, and Zip code fields. The completed form for a specific contract will combine these to create an address string such as 12115 Mackell Lane Bowie MD 20715 1121 Annapolis RdOdenton MD 21113 (no punctuation will be added in this string).
Contact-related fields
...
| Field name | Description / source |
|---|---|
| adopter_firstname | The adopter's first name from the adopter's contact record |
| adopter_lastname | The adopter's last name from the adopter's contact record |
| adopter_name | First and Last from the adopter's contact record |
| adopter_address | Street, city, state and zipcode concatenated together with spaces ex: 12115 Mackell Lane Bowie MD 20715 1121 Annapolis Rd Odenton MD 21113 |
| adopter_street | The street address only ex: 12115 Mackell Lane 1121 Annapolis Rd |
| adopter_city | City |
| adoption_fee | The adoption fee for animal. |
| adopter_city_state_postalcode | Returns a value like: Toronto, ON M7A |
| adopter_state | State |
| adopter_postalcode | Postal code (Zip code commonly used in other countries) |
| adopter_county | Adopter's county |
| adopter_email | Adopter's email address |
| adopter_email_alt | Adopter's alternate email address |
| adopter_phone_home | Home phone number |
| adopter_phone_work | Work phone number |
| adopter_phone_cell | Cell phone number |
| contract_date | The date the PDF contract is generated |
| submitted_date | The date the Online Form was submitted |
...
- Click Submitted Forms to display the list of submitted forms in your account (Features > Submitted Forms).
- In the list, next to the form you want converted to PDF format, then click the PDF icon. This icon looks like a document with the corner turned down.
- You will see a list of fields that will be added to the contract, like below:
Some of the values are automatically pulled from your RescueGroups.org data, but some may not be, depending on which fields you defined when we setup your contract. You can edit all values before creating the contract. For example, you could edit the Breed name or include more details about the contact. - Ensure the data is what you want to include on the PDF contract.
- Click Create Contract. Your web browser should open or automatically download the PDF document, which contains the autofilled field values from the specific submitted form.
- When your team opens this PDF, you may be able to fill in or edit other text fields using your PDF application, if those fields were configured when your PDF Contract was first setup. Please note, If an electronic signature field was configured, you will need to use Adobe Acrobat products to utilize those fields.complete those fields.
- If you would like to share a final contract at this point, you can print it now. If you want to email or save a digital copy where the form fields are not easily edited, we would suggest you use your PDF application to save a new version using an option such as "Print to PDF" option.
- If you have saved a digital copy, we would suggest adding it to the appropriate Animal and/or Contact record in RescueGroups.org for your team's future reference.
Save the PDF Contract data fields
You can save the a ".FDF" data file to your computer to save the fields that were entered when the PDF was created. The ".FDF" file contains the data that is used to fill out the form but does not contain the form (PDF) itself. If you save the ".FDF" file to your computer and then open it at a later time, the PDF file will be downloaded from the Internet and the data from the ".FDF" file will be used to fill in the information on the form.
...