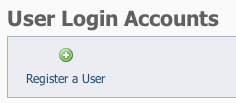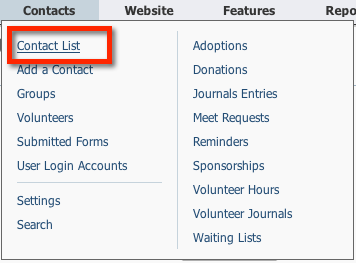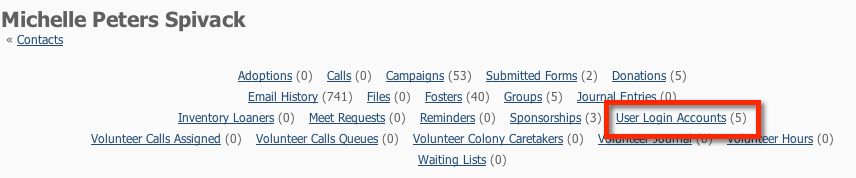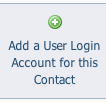Adding or removing rolesFor your volunteers and staff to perform their duties, you, as the site administrator, must attach roles to their user login account. In general, you simply access the person's user login account and add a role that you'll select from a drop-down menu. However, your new volunteer or staff member may not be listed as a contact, and only contacts can be assigned a user login account. Here is a video explaining the process of adding and removing roles: | Widget Connector |
|---|
| url | http://youtube.com/watch?v=SdtyKK3CFRE |
|---|
|
See the instructions below If the contact does not already exist for how to register someone who is not already a contact. If they are already listed as a contact, follow the instructions in the section, If a contact exists. Remember: - A user must be listed as a contact. If they are not, you will have to register them as a contact.
- Once they have a user login account, you can add roles to give them the security permissions they need to perform their duties within the organization.
How to Add or Remove Roles Granting Access to Volunteers or Staff If the contact does not already exist| Panel |
|---|
If the contact does not already exist, go you must register them: - Go to Contacts > User Login Accounts
Click on - and click Register a User.
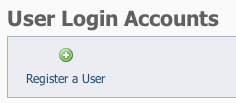 Image Modified Image Modified - Fill in the required information.
Note- NOTE: You can pick any username for them and they can change their username after they
login- log in.
 Image Added Image Added
- Select Volunteer for the registration type.
- Click Register User.
- They will receive an email with the username you designated for them and a temporary password.
 Image Removed Image Removed
Registering the user will also create a contact for them. Next, you'll add Roles to grant them specific permissions to your service. |
If the contact existsAdding Roles to Grant Access to your Serviceroles for your volunteers and staffTo Here is how to add the appropriate access to your RescueGroups.org Services.roles for your volunteers and staff: | Panel |
|---|
- Go to Contacts > User Login Accounts in the menu.
 Image Modified Image Modified
- Find and
Click - click the username for the user you would like to grant access to.
 Image Modified Image Modified - Click
on - the User Name.
 Image Modified Image Modified - Cick
on - Roles. If the user has no roles it will show Roles (0)
 Image Modified Image Modified - Click
on - Grant a Role to this user to add permissions.
 Image Modified Image Modified
|
Removing a Role to Remove AccessRemoving roles| Panel |
|---|
- Go to Contacts > User Login Accounts in the menu.
- Find the user in the list and click on their user name, this will take you to that their username to see the user's details.
- At the top of the user view page, click the Roles link.
- Remove all roles for the user by checking the appropriate boxes for the roles, then selecting Remove from the Actions drop-down list at the top left corner of the roles data table.
|
| Warning |
|---|
Be careful to you do not remove your own permissions! |
Reset Resetting a User Login Accountuser's Passwordlogin account passwordFollow these instructions to reset a user's login account passwordTo reset the password for an account, do the following. A new password will be emailed to the email address on the Login Account. | Panel |
|---|
- Go to Contacts > User Login Accounts on the menu.
- Find the user in the list and click on their user nameusername, this will take you to that user's details.
- Click Reset Password.
|
|