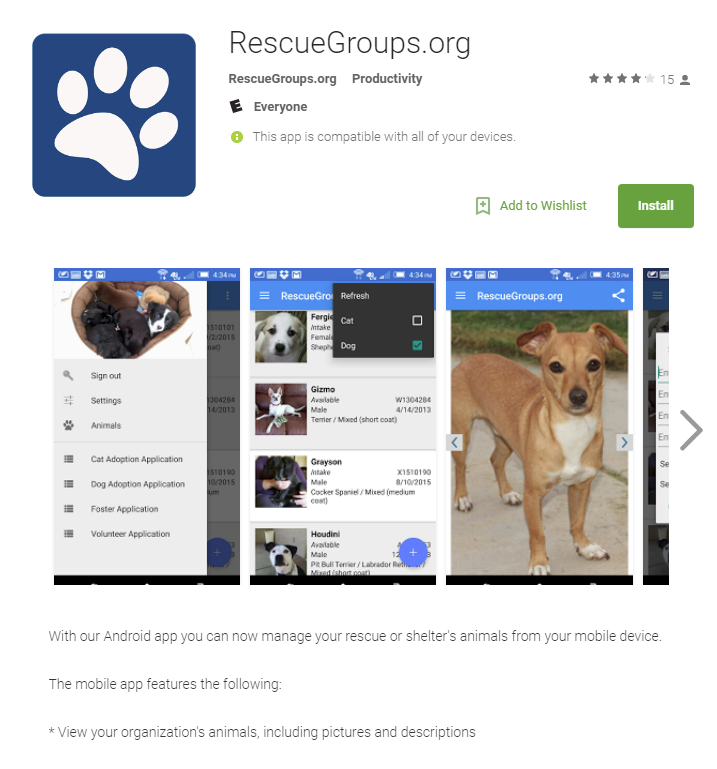Page History
The By using the RescueGroups.org mobile management app for Android lets you can access and use your account on the road, at an event, or anywhere you have an Android device.
With it, you can:
- View your adoptable animals
- Edit the status, location, foster name, microchip number, bio, and journal entries for your animals
- Enter microchips by scanning the bar codebarcode
- Upload and share pictures
- Search animals
- Add animals
- View online forms
| Tip | ||
|---|---|---|
| ||
You can download the app from the Play Store. Just search for RescueGroups.org. |
| Note |
|---|
You must have a valid RescueGroups.org account to use this app , and must have privileges to manage your organization's animals in order to make changes in your organization's account. The view of the User Guide, which can be read from the mobile app, is designed for mobile accessibility , and does not look the same as the User Guide viewed on your computer. The left navigation bar is not visible. |
Launching the app for the first time
When launching the app for the first time, you'll be asked to enter:
Your RescueGroups.org account number.
Your RescueGroups.org username and password. This is the same username and password you use to sign in to your RescueGroups.org account.
After successfully signing in, an index is created using all the animals in your RescueGroups.org account. The time required varies on the number of animals. A progress dialog is displayed with the total of animals, and percentage completed. The next time you start the app, only the changes are downloaded.
| Info |
|---|
Any change you make to an animal in the app is changed immediately in your RescueGroups.org account. |
Once the index is built, a list of animals is displayed along with thumbnails. Initially, only animals with the status of "Intake", and “Available” are displayed. Select Settings from the menu (upper right corner of the screen) and choose which animal status should be displayed each time you start the app. For instance, you might want to select Intake, Available, Pending, Hold, and Treatment.
Displaying pictures
A short press on an animal in the list will display its picture if there is one. If there are multiple pictures, you can view the others by pressing on the arrows displayed on either side of the picture. The arrows appear only if there are more pictures to view.
Change the order of pictures
A “long press” on a picture will give you the option to make it the first picture for the animal. This is the one displayed on your website, and/or adoption toolkit.
Editing an animal
A "long press" on any animal displays a menu of options. The instructions for these options are below.
- Edit the animal status
- Edit the foster for an animal
- Edit the animal location
- Edit the microchip information
- Add a microchip by using the barcode and the camera on your device
- Edit an animal's bio in the description field on the animal's webpage
- View, add, edit, or delete journal entries
- View the selected animal in your browser
- Upload photos
Edit Status
A list of statuses is displayed, with the current status at the top. You can select a different status, and press Update or press Cancel to return to the list of animals without updating the status.
Edit Foster
A list of fosters is displayed, with the current foster selected at the top of the screen. You can select a different foster, and press Update, or press Cancel to return to the list of animals without changing the foster. Note, a foster is an active contact that is a member of the Caretaker / Foster group.
Edit Location
The locations you have defined in Rescue Groups are displayed, with the current location at the top. Select a new location and press Update, or press Cancel to return to the list of animals.
Edit Microchip
This option displays the current microchip number and vendor. You can select a new vendor and number, and press Save to update the record. Press Cancel if you do not wish to update the microchip information. Once you have saved a microchip, the app will display that vendor as the default the next time you enter a new microchip.
Scan a barcode with your camera
You can optionally scan a barcode using your phone’s camera when entering a microchip number. This helps ensures the microchip number is correctly entered.
Edit Animal Bio
You can edit the animal’s description field with this option.
Journal Entries
This option displays a list of the current journal entries for the selected animal. You can add a new entry by pressing the “Add New” button. A long press on an existing journal entry will give you the option to Edit or Delete the journal entry.
View in Browser
This option will launch your web browser and display the currently selected animal. This is useful for changing items not supported by the app.
Upload a photo
Selecting this option will display the photo gallery where you can select a photo to upload. Once you select a picture, a confirmation dialog asks if you want to upload the photo. Selecting “Yes” will add the photo to Rescue Groups.
Menu options
Searching
The search option is accessed by pressing the magnifying glass icon located at the top of the screen.
You can filter the animal list by searching for one or more of the following:
Animal name
Foster name
Location
Microchip number
Foster and location are selected from pull-down lists. Animal name and microchip number are text fields and can contain partial text. For instance, typing “ben” in the animal name field will find “Ben and Benson.”
After performing a search, the icon changes to a check mark inside of the magnifying glass. This returns to normal once you reset the search.
The resulting number of animals is briefly displayed after a search.
Account
You can use this option to re-enter your username and password if needed.
Refresh
This option will download updates from Rescue Groups. This happens automatically each time you start the app. This is useful if you leave the app running and come back to it later.
Settings
This is where you can select which animal statues to display. Additionally, you can choose to exclude animals whose rescue IDs are blank.
Cats
A checkbox that permits you to include cats in the list.
Dogs
...
. |