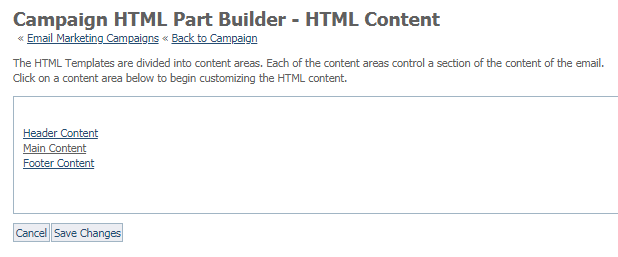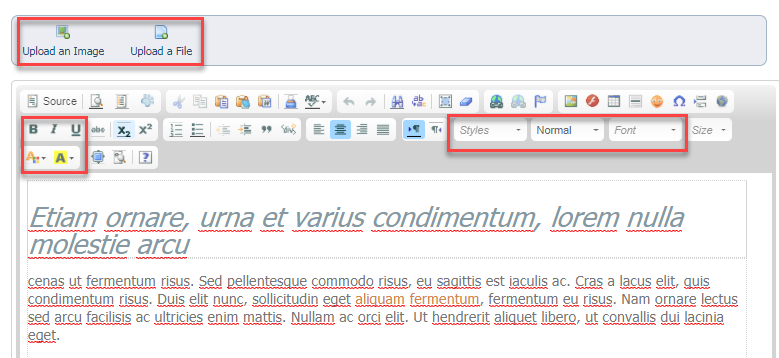Page History
...
- Click Edit HTML Email Look & Feel to change the colors and fonts used in the campaign. The campaign HTML Part Builder tool opens to the Look & Feel section.
The ColorPicker icons allow you to easily select a new color and apply it to the chosen portion of the email. The current color for the portion of the email you are changing is displayed in a field beneath the color picker, and different color options are displayed to the right as your cursor moves along the color spectrum. For instructions about changing a color for your email campaign, see the section below, Changing the colors in an email. - Click Edit HTML Email Contents to change the text and images in your email campaign. Each section of the email can be edited separately. For instructions on editing the HTML contents, see the section below, Editing the HTML contents.
Once you open an area of content, the WYSIWYG editor you notice elsewhere in your account is available. The familiar bold, italic, and underline buttons, as well as the text and highlight colors are to the left, and the styles and font selector are to the right.
In addition, you can use HTML variables to enhance your content, such as {SALUTATION/} {FIRSTNAME/} {LASTNAME/} which inserts a greeting, such as "Happy holidays" and the first and last name of the recipient.
Uploading and adding images for your email marketing campaigns
...
Overview
Content Tools