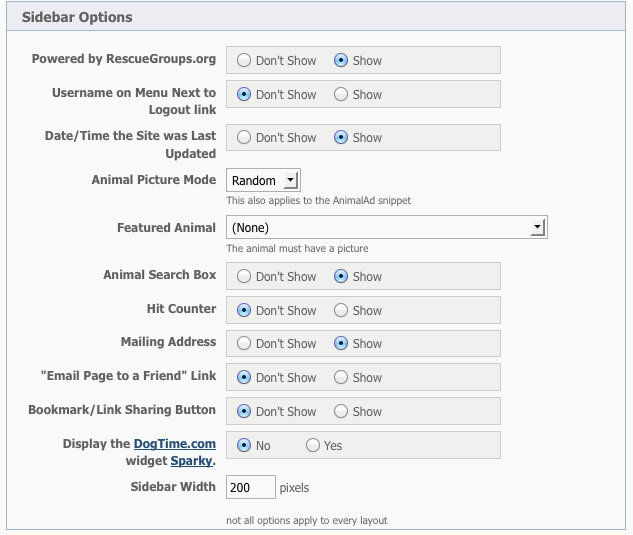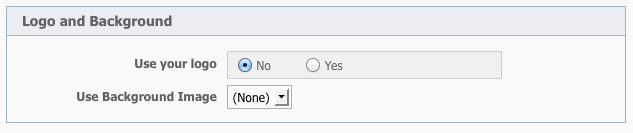Page History
...
You can display the latest news items that you have written on your front page (if your organization uses news items). The News feature must be enabled in Features > News. Click Show to display the news items on the front page, or Don't Show to prevent them from displaying. See the article in this guide: Adding news articles to your website.
Upcoming events
If checked, this option will allow upcoming events to be displayed You can display your organization's upcoming events on your front page (if you have any upcoming events). The . To do so, you must enable the Events feature must be enabled in Features > Events and, of course, have some upcoming events to feature.
More on the Events Feature
Top highlighted animals
For more information about enabling and using events, see the article About events in this guide.
To show your upcoming events on your home page, click Show in the Upcoming events settings, or click Don't show to prevent the events from displaying on your front page.
Top highlighted animals
Your highlighted animals can display right on the home page of your website. There are three home page settings that help you to display your highlighted animals:
- Top highlighted animals
- Number of highlighted animals
- Amount of highlighted animal's description shown
To display your highlighted animals, check Show to display your highlighted animals on your website home page and check Don't show to prevent your highlighted animals from displaying on your home page.
If checked, this option will allow highlighted animals to be displayed on your front page and reorder animals on the animal browse pages.More on the Highlighted Animals Feature
For more information about the highlighted animals feature, see the article in this guide: Using the animal highlight feature.
Number of highlighted animals
Select Use the arrow to the right of the field to select from the dropdown drop-down list how many highlighted animals will be displayed. This option requires the "Show the top highlighted animals" option option to be checked.
Amount of highlighted animal’s description shown
Enter the number of characters from the animal’s description that you would like to appear in the highlighted animals section. The default is 100 characters. This option requires the Show the top highlighted animals option to be checked.
| Tip |
|---|
To more effectively use this selection, write your animal's description using the old newspaper writer's inverted pyramid style. Put the most compelling information about the animal first, and be aware when writing the description how many characters will display. For instance, if you display only 50 characters, and you want to highlight an elderly black cat who really needs a home, you might start your description with, "Fluffy aged like fine wine: mellow and sweet." |
Sidebar Options
The sidebar on the side of your website home page gives you additional places to display pertinent information.
Powered by RescueGroups.org
Don't allow the RescueGroups.org Powered by logo to be shown on your web siteWe would love it if you would want to show your website visitors the technology that allows your website to be as awesome as it is. However, we always want you to have the option not to advertise for other organizations on your own website. You can select Show to display the text or Don't Show to prevent it from being displayed. If you select Show, the Powered by RescueGroups.org logo will display on your sidebar. Not all layouts automatically include the ability to include this featurelogo.
Username on Menu Next to Logout link
Select this option Click Show if you want the current logged-in user name to appear on the sidebar menu next to the logout link. If you are using a custom menu, you would add the menu item, Login/Logout to your custom menu. Click Don't Show to prevent the user name from displaying.
Date/time the site was last updated
Checking this option will Click Show to display on the sidebar the date side bar to your site visitors the date and time of the last update you made to the web site. The date and time is automatically updated when almost any change is made to the web site. Not all layouts automatically include this feature. Click Don't Show to prevent the update date and time from displaying.
Animal picture mode
If enabled, an You can select to display a picture of one of your adoptable animals on every web page. The animal's picture, with its name and breed will appear on every web page. The display as well. Should you select to enable this option, the animal can be one chosen randomly, or a "featured" animal -- one animal you select -- that will appear on every web page. Select if you want to disable this option, or have a random or featured animal.Use the arrow to the right of the field to select either Random, Featured, or Disabled.
Not all layouts automatically include this feature.
For For layouts that do not, you can use the snippet feature, and add the built-in snippet: Featured Animal to your web page to display the featured animal of your choice. More on Snippets You can find out more about snippets in the section of this guide, Using code snippets.
Featured Animal
If you select "Featured" for for the Animal Picture Mode option, you can then select an the animal to feature on every web page. The animal must have a picture to use this option.
This setting is also used with the Built In Snippet - Featured Animal. More on SnippetsYou can find out more about snippets in the section of this guide, Using code snippets.
Animal search box
Checking this option will display an "Animal Search" You can select to highlight a search of your available animals on your website side bar. Clicking Show for this option displays an Animal Search box in the sidebar. Visitors can search your available animal list by breed, color or name. You can also use the search box to find an adopted or deleted animal, or to search the online help.
Not all layouts automatically include this feature.
For For layouts that do not, you can use the built-in snippet for search. More on Snippets You can find out more about snippets in the section of this guide, Using code snippets.
To provide you with better and more detailed information, you may want to sign up for an add the Google Analytics code to for your website. You can then add the Google Analytics code to your Affiliates page. For information about adding affiliates, see the section, Adding PayPal, Facebook, and other affiliate vendors to your website.
Select Don't Show to prevent a search box from displaying.
Hit counter
You can display a "hit counter" that counts the number of visitors to your web page. It works in the background without slowing the page for your visitors. Click Show to display the hit counter and Don't Show to prevent it from displaying.
Mailing address
Checking this option will You can display your organization's mailing address in the sidebar. You can also block your email address and street address from showing. You can change your address on the the Organization Contact Information page . You can also block your email address and street address from showing page. Click Show to display your organization's mailing address and Don't Show to prevent the mailing address from displaying.
"Email Page to a Friend" Link
Select this This option allows visitors to have a link on your site that allows visitors to email a link from your web site to a friend of theirs. This is great when a visitor wants to show a friend an animal or article that interests them.
Not all layouts support this option.
Click Show to display the message Email page to a Friend and Don't Show to prevent it from displaying.
Bookmark/Link Sharing Button
Click Show to display the button with web site sharing options (Yahoo, Facebook, etc). Not such as Facebook and Don't Show to prevent it from displaying. Not all layouts support this option.
Display the DogTime.com widget Sparky
Enable Click Show to display the Sparky widget from DogTime.com and Don't Show to prevent it from displaying. To use this option, enable the Sparky widget from DogTime.com.
Not all layouts automatically include this feature.
For For layouts that do not, you can use the built-in snippet for search. More on Snippets You can find out more about snippets in the section of this guide, Using code snippets.
Sidebar width
Enter the width (in pixels) for the desired width of the sidebar.
Not all layouts support this option. If your layout does not support this option, you can adjust this the width of the sidebar using CSS or you can open a support ticket and we can assist you.
Logo and Background
You have two options for the logo and background.
Use your Logo
If checked, Click Yes this option will to display your organization's logo in the sidebar in layouts that support a logo. You can upload a logo on the from Web Site > Web Logo. . Click No if you do not want to display your logo.
| Note |
|---|
Not all layouts automatically add your logo using this feature. If you select a layout and your logo is not added, please upload your logo to the Website > Images, then place the image on your web page. More on adding images to web pages See the article Adding your logo to your website in this guide. |
Use Background Image
Select the image Use the arrow on the right side of the field to select one of your available images from the drop-down list that you would like to use as a background for your website. You can upload images on the Web Site > Images page.
Not all layouts support a background image. If your layout does not support this option, you can add one using CSS or you can open a support ticket and we can assist you.
Contact Info Page
...
Enable this option if you want your website visitors to be able to submit a Call from your website by using a Contact Us form. More on Calls.To learn about using the Calls feature, read the article in this guide: About calls.
| Warning |
|---|
Remember to click Save Settings to save the settings you have just selected. Closing the page without saving causes the settings to be lost. Click Cancel to discard the settings. |