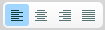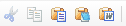Page History
The WYSIWYG (What You See Is What You Get) editor gives you a familiar word-processing style interface to use when editing articles and other content. You do not need to learn HTML or CSS. We can also help you with advice and guidance on either of those if you have questions. Below is the interface.
| Tip | ||
|---|---|---|
| ||
Instead of changing the font face and font size on each page, we can help you customize your stylesheet so that you can make changes globally to all of your pages easily. Let us know if you need help! |
| Panel | ||
|---|---|---|
| ||
|
How to align text
| Panel |
|---|
Text Alignment To adjust the text alignment: don't use the spacebar, it adds extra HTML code and makes the page unstable. |
How to add line breaks
| Panel |
|---|
Line Breaks To keep paragraph lines together, hold down the shift key and enter/return key. That action adds a line break tag <br /> and not a paragraph tag < p > which has more space between the lines. |
...
| Panel |
|---|
Paste Text from Word or Outlook
|
How to remove font styles from your web page
Once you've copied and pasted to your page, you can then reformat the text styles, bold, font size, etc.
...
- Edit the web page
- Select your text
- Click the eraser icon on the page editor.
If that does not work you may want to try:
- Edit the web page
- Put your cursor in the page editor
- Select all of the content on the page [ Ctrl +A on a PC, Command +A on a MAC ]
- Copytoclip board [ Ctrl + C on a PC, Command + C on a Mac ]
- Click the Paste from Word button in the editor's toolbar
- Paste the content into the dialog box that opens [ Ctrl + V on a PC, Command + V on a Mac ]
- Click insert.
You open this editor by clicking Edit.
...