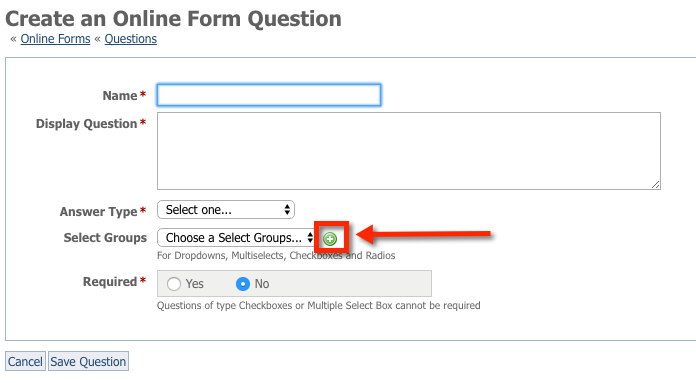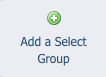Page History
...
- From the Online Forms page: click the Select Groups icon at the top of the page, then click the Add a Select Group icon. (See instructions below.)
- From the Adding a Question to an online form section: as you create one of the question types that use select groups, you can add the select group to the question. (See instructions below.)
| Anchor | ||||
|---|---|---|---|---|
|
- Go to Features > Online Forms.
- Click the Select Groups icon at the top of that screen.
- Click the Add a Select Group icon.
- Name your select group. Example: House Type
- Enter the Options you would like a user to choose from. Example: House, Condo, Apartment.
...
- Click Alphabetize the list before saving if you would like to have the select groups display in alphabetical order. Example: Apartment, Condo, House.
- Click Save Select Group.
| Anchor | ||||
|---|---|---|---|---|
|
- Create a form question.
- Next to Select Groups, click the green Add Icon (plus sign).
- Name your select group with a short name that describes the question/answer. Example: House Type.
- Enter the Options you would like a user to choose from. Example: House, Condo, Apartment, Military housing, Mobile home.
NOTE: Be sure to enter each option on its own line. - Click Alphabetize before saving if you would like to have the select groups be in alphabetical order. Example: Apartment, Condo, House, Military housing, Mobile home.
- Click Save Select Group.
...
Overview
Content Tools