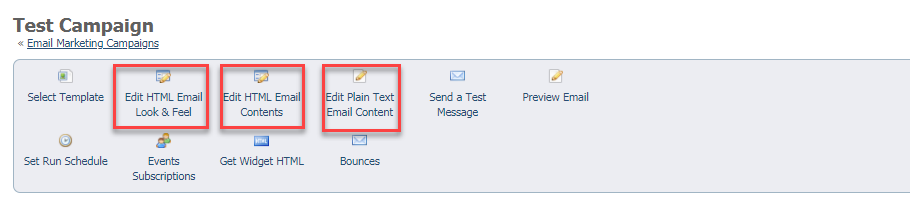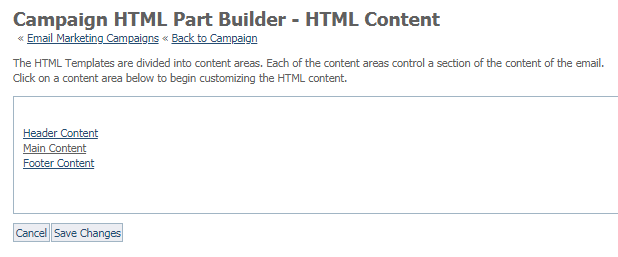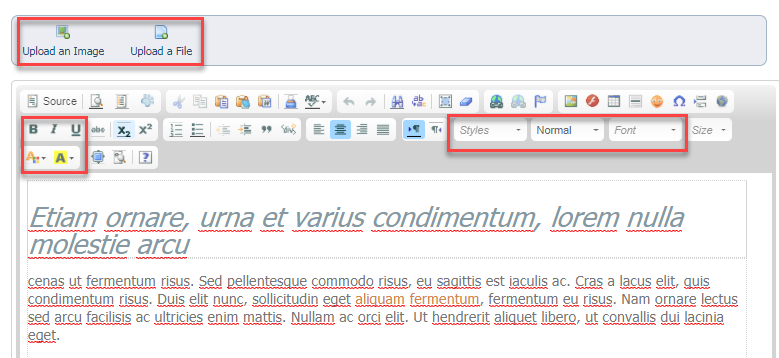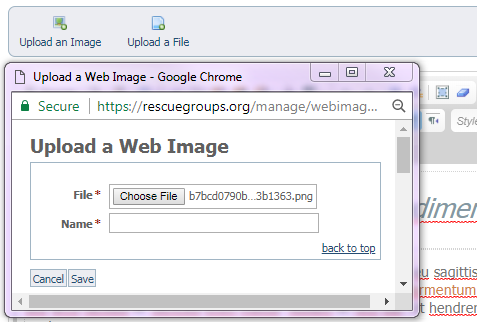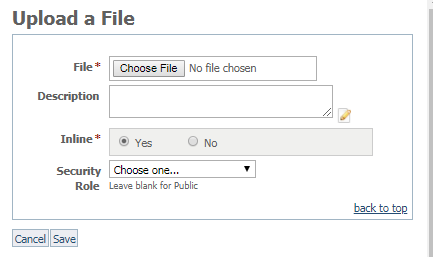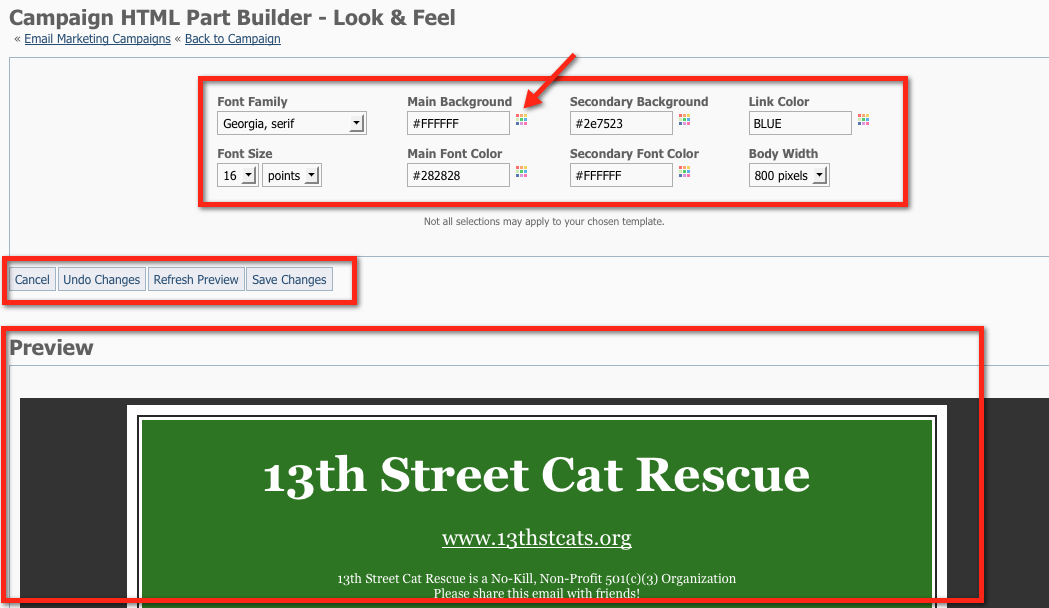Page History
You can edit the "look and feel" of the email, meaning the font size, colors, and width, or you can edit the contents with HTML or as plain text.
- Click To adjust the template font, font size, colors, and width click Edit HTML Email Look & Feel to change the colors and fonts used in the campaign.
To edit the contents of your campaign (text, photos etc), click Edit HTML Email Contents.
The ColorPicker icons allow you to easily select a new color and apply it to the chosen portion of the email. The current color for the portion of the email you are changing is displayed in a field beneath the color picker, and different color options are displayed to the right as your cursor moves along the color spectrum. For instructions about changing a color for your email campaign, see the section below, Changing the colors in an email. - Click Edit HTML Email Contents to change the text and images in your email campaign. Each section of the email can be edited separately. For instructions on editing the HTML contents, see the section below, Editing the HTML contents.
Once you open an area of content, the WYSIWYG editor you notice elsewhere in your account is available. The familiar bold, italic, and underline buttons, as well as the text and highlight colors are to the left, and the styles and font selector are to the right.
You also notice buttons at the top of the editor to upload an image or file to your website to use in your campiagn. Click the Choose File button to browse your images for the one you want to use. Enter a name for the image beneath the selected image. Both the upload file and upload image popup boxes say "Choose File." However, when you upload a file, you can choose to have it displayed inline or not. Inline means that the text is displayed as any typed text would be, and it fills the email just as it would if you had typed it.
At the bottom of the editing page, there is a button to preview your email or to cancel it. Once your changes are implemented, you can also click Preview Email from the campaign page to see the entire email.
Saving or not saving changes
...
You can leave the page and come back later. Your unsaved changes will be waiting for you.
| Anchor | ||||
|---|---|---|---|---|
|
...
an email
To change the colors in the email:
- Select the colors for the background and fonts.
If you know the hexadecimal color code, enter it in the appropriate field (#ffffff).
If you do not know the hexadecimal code, click the multicolored squares to open the ColorPicker and select a color. - Select the font family and size.
- Click Refresh Preview at any time to view your changes in the Preview area below.
- When done, click Save Changes.
| Anchor | ||||
|---|---|---|---|---|
|
| Warning |
|---|
When adding content, if you are pasting text from Microsoft Word or an email, be sure to use the Paste from Word, or Paste as Plain Text icons. This removes any non-HTML-compliant formatting. These icons are on the top row. |
...
Overview
Content Tools