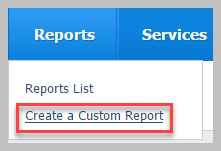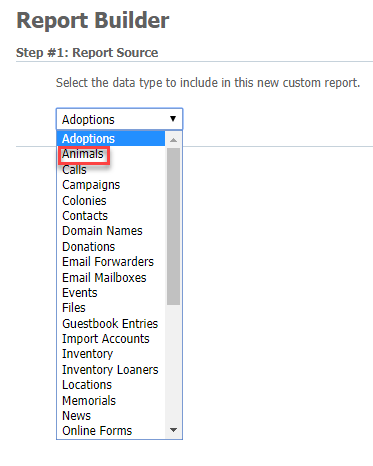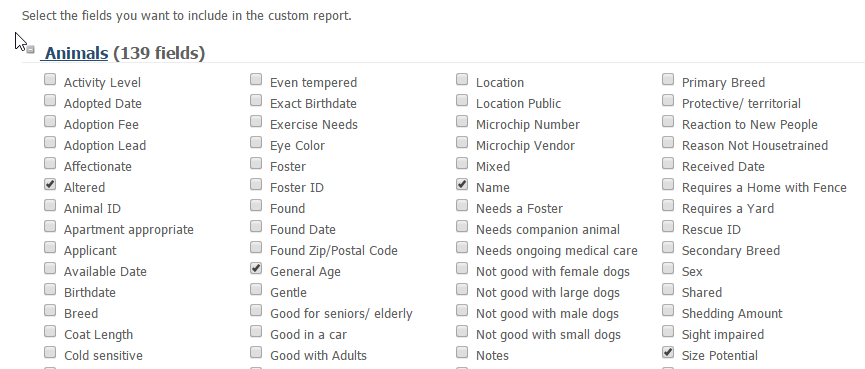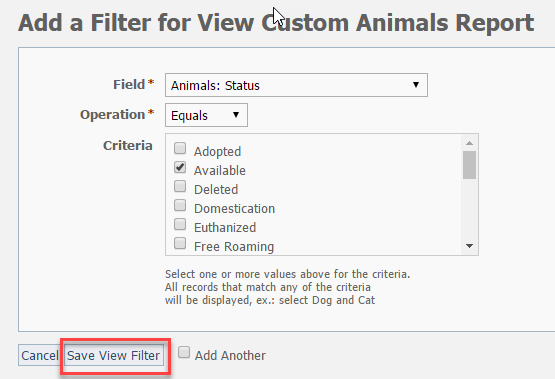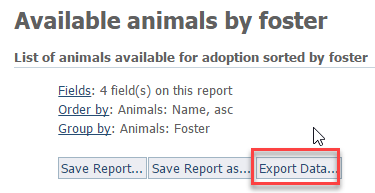...
Follow the steps below to create a custom Animal report about your animals. This particular report will include all animals with a status of Available, will show basic animal fields, and will be grouped by foster.
| Panel |
|---|
- Click Reports > Create a Custom Report.
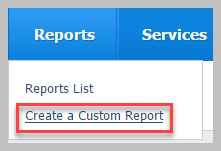 - On the Report Source page, select Animals from the drop-down menu, and click Next Step at the bottom.
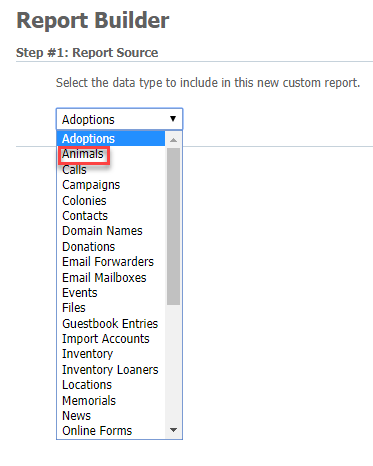 Image Added Image Added - On the Fields page that opens, select the fields you would like to see in the report -- for this example. In the example below, under Animals, select: we selected Name, General Age, Size Potential (General), Altered and then click Next Step.
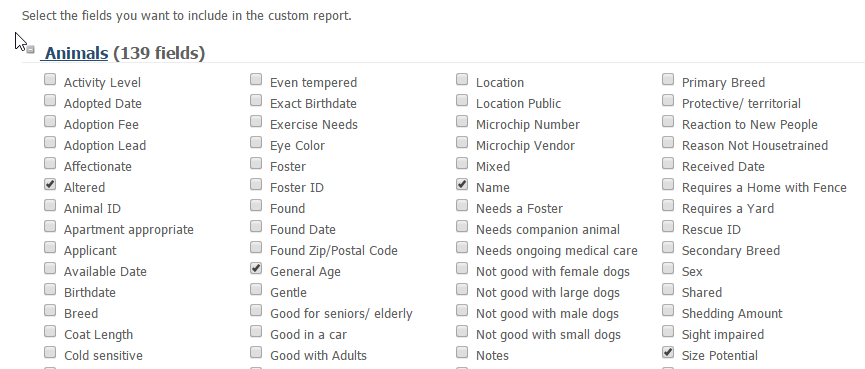 Image Modified Image Modified - On the Options page that opens, under Filters, Sorting and Grouping Options page, make these changes:
- Under Field Order no changes are necessary.
- Under Filters click Add a Filter and then select the following in the Add a Filter pop-up box:
- Select AnimalsAnimal: Status in the Field drop-down menu.
- Leave Operation as Equals.
- Select Available in the Criteria window.
- Click Save View Filter. The pop-up box will disappear.
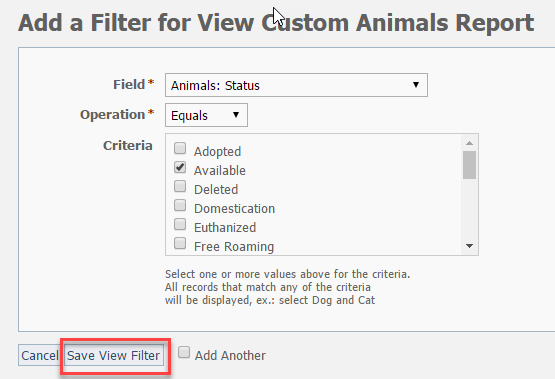
- Under Sorting select AnimalsAnimal: Name for the Sort by field.
- Under Grouping select Animals Animal: Foster for the Group by.
- Click Run Report.
|
Saving a custom report
From the Report page page, click Save Report to save the report criteria and run the same report again later. When saving the report, select Share this report to make the report available to other volunteers in your organization.
| Info |
|---|
The owner of the report (the person who created/saved the report) or a user with Site Admin permission can unshare a report by clicking the unshare link next to the report. |
...
From the Report page, you can click Export Data to save the report results to a CSV, XML or XLS file on your computer. You can then open the data file with a text editor, and XML viewer, or Excel.
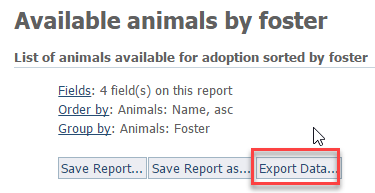 Image Modified
Image Modified