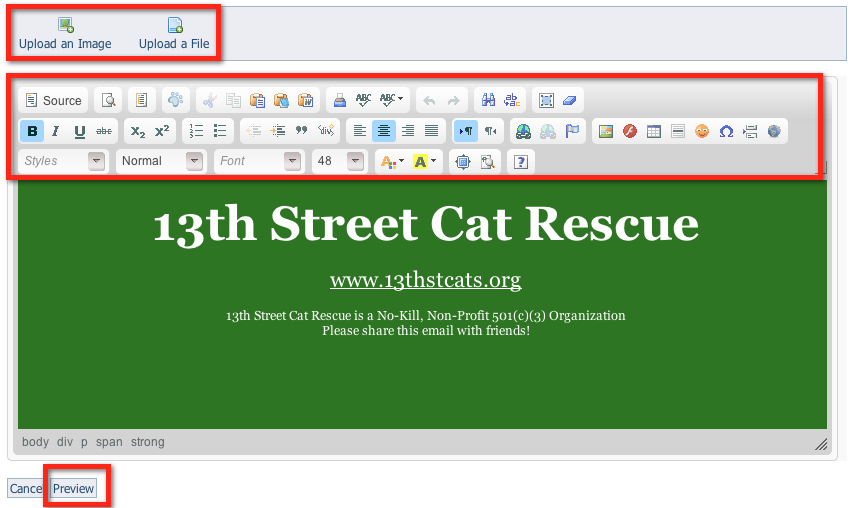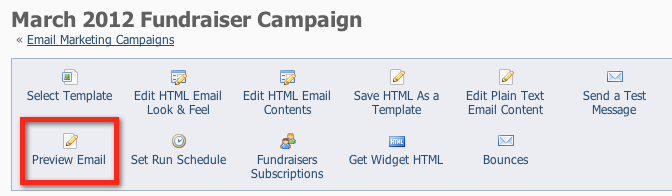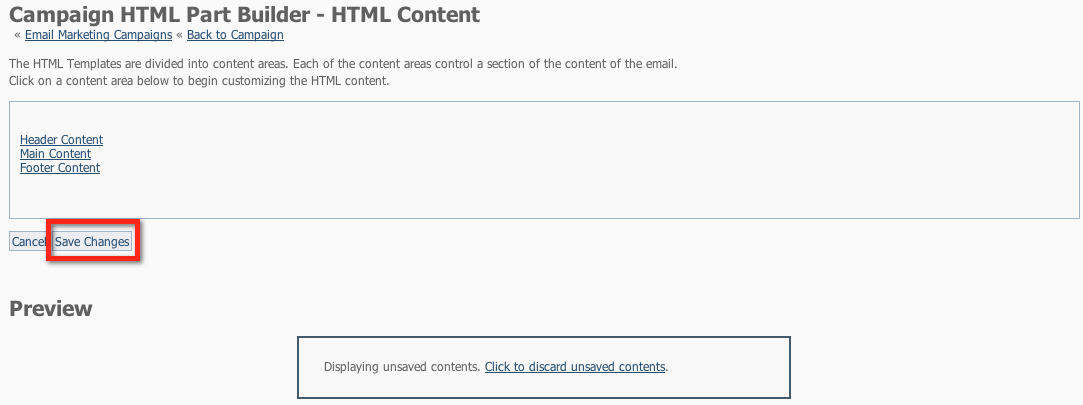Page History
...
- Edit the content by typing in the editor (the green area in our example)
- Format your text using the icons in the editor.
- You can also Upload an Image or File by clicking the buttons Upload an Image or Upload a File.
- When done, click Preview at the bottom of the page to see your changes.
- After reviewing your content, click Back to Campaign.
- When you've completed your changes, remember to click Save Changes. This step makes the changes permanent.
| Tip | ||
|---|---|---|
| ||
You can send a test email for an Email Marketing Campaign by going to Services > Email Marketing: Campaigns, clicking on the Campaign's Name and clicking Send a Test Message. |
To send a test message, enter the email address that should receive the test message and click Send.
Once you send yourself a test message, you will not receive a message through the automatic schedule of the Campaign. The Campaign keeps track of who an email has been sent to, and will not resend to the same person. However, you can send additional manual tests.
Overview
Content Tools