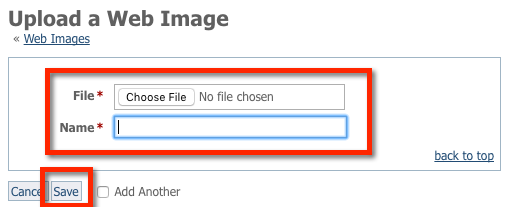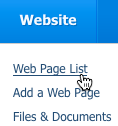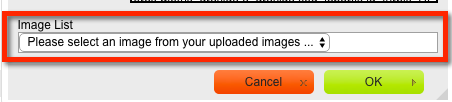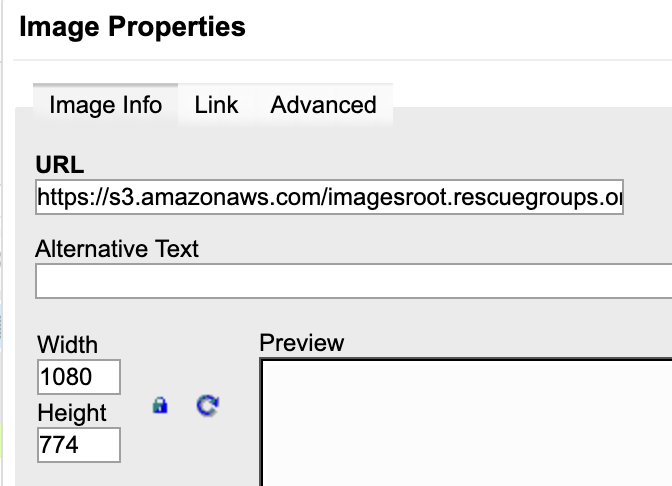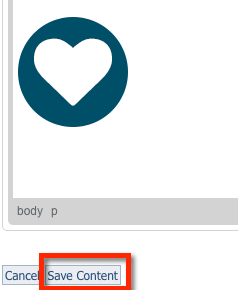Page History
...
- Go to Website > Images.
- Click Upload an Image.
- Click Choose File to select the image from your computer and name the image.
- Click Save. After the image is uploaded, it will be listed in the image drop-down list when you are editing a web page or email marketing campaign. For an example, see the Adding an image to a web page section below.
View an existing image
To view an image you have already uploaded, click the image/picture icon next to the image.
...
- Go to Website > Web Page List.
- Click the Edit icon next to a page you would like to add the image.
- Click the Image icon in the page editor (it looks like a little photograph).
- In the window that pops open, click the drop-down image list, “Please select an image from your uploaded images…” to select the image.
- If you like, you can modify the size of the image displayed from the original image size. Change the Width or the Height as needed.
- Click OK to insert the image on your webpage.
- Now that you’ve added your image to the page, click Save Content to save your web page
Overview
Content Tools