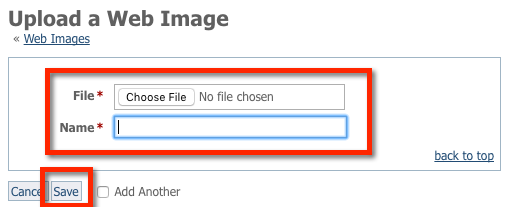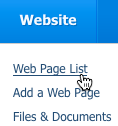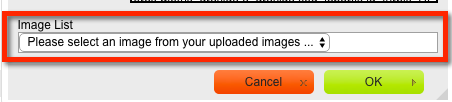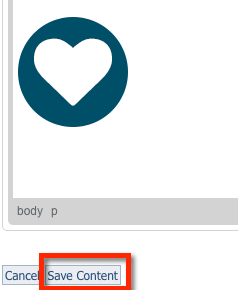Page History
| Tip | ||
|---|---|---|
| ||
The Web Images module is available with the Website service and Email Marketing Campaigns services. With the Website service, you can access Web Images from the Website menu. With the Email Marketing Campaigns service, you can access Web Images by going to Services > Email Marketing: Campaigns and clicking on Images. |
...
To insert an image on a web page, you must first upload the image to the server:
- Go to Website > Images.
- Click Upload an Image.
- Click Choose File to select the image from your computer and name the image.
- Click Save. After the image is uploaded, it will be listed in the image drop-down list when you are editing a web page or email marketing campaign.
...
- Go to Website > Web Page List.
- Click the Edit icon next to a page you would like to add the image.
- Click the Image icon in the page editor (it looks like a little photograph).
- In the window that pops open, click the drop-down image list, “Please select an image from your uploaded images…” to select the image.
- Click OK to insert the image on your webpage.
- Now that you’ve added your image to the page, click Save Content to save your web page
Overview
Content Tools