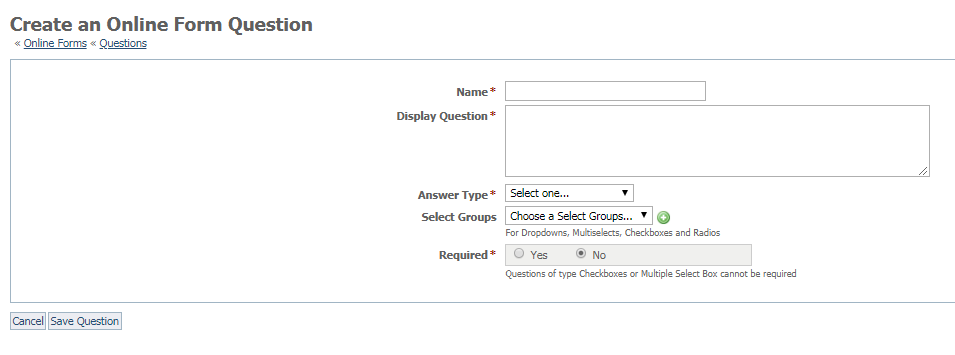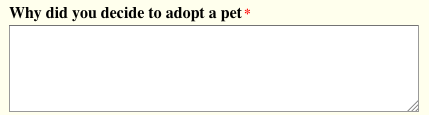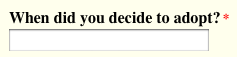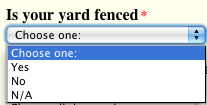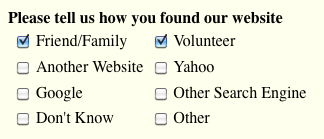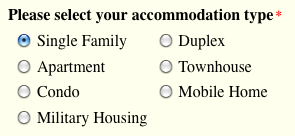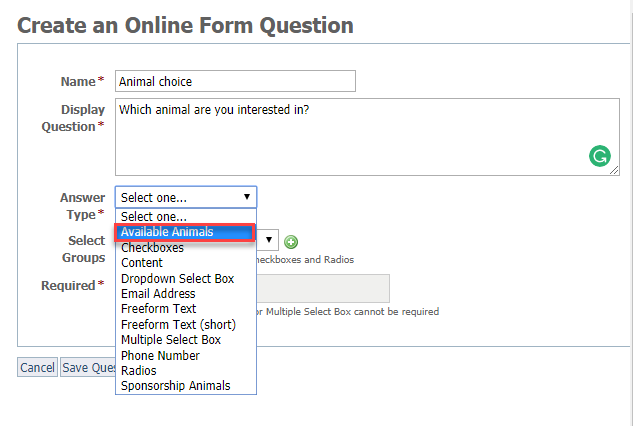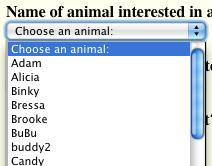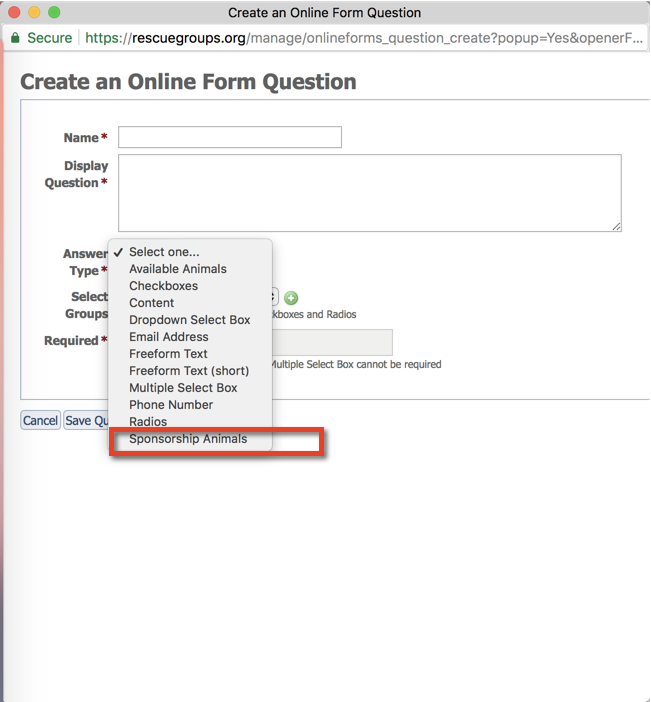Several of the answer types use something called Select Groups. Select Groups are so named because, rather than allowing the user to write whatever answer they'd like, these answer types give the user groups of answers that users can select from to answer questions. It's a convenience for the user, and it helps your organization as well. A user's answer I don't know or I don't remember isn't as helpful to you as a simple yes or no, for instance.
Where do I find it?
Answer types are one of the required items when creating a question.
To create a question, go to Features > Online Forms and click the Questions button, and click the Create a Question button.
Understanding answer types
Use the following select groups when you want to give users a list of options from which to select. For more information about Select Groups, see the About online form select groups section of the guide.
Those questions are:
- Dropdown Select Box
- Multiple Select Box
- Checkboxes
- Radios
In addition to select groups, you can choose other types of question/answer types, such as two types of free-form text answers, or content, which isn't a question or answer, it's simply text you write that appears on the form.
Checkboxes or Multiple Select Box cannot be required
Use this chart to help you decide which type to use for your purposes.
| Answer type | Description |
|---|---|
| Content | The content type of answer is really helpful, but it's not really an answer at all! There is no space for a user to enter an answer, and there's no question, it's simply text from you to your user. You can use this answer type to enter display text or other formatted content in the form. Here are some ways that other groups have used this type to give you some food for thought for your own forms:
Here is an example of some text one group used: Once the application is processed and both your and our questions are answered, we can arrange a meeting between you and your chosen pet. Again, thanks for your interest, and be assured we'll be in contact as soon as possible. Because we are solely a volunteer organization, we ask you to bear with us: events in our lives (work, family) may cause a delay in our getting back to you or arranging an interview or meeting with your intended family fur friend. Here is an example of a simple thank you from another group: |
| Freeform Text | When you select the freeform type, you enable a large text window for your user to fill out whatever they want to say. It's designed for open-ended questions. So rather than, "Do you have a fenced yard?" you might want to ask "What type of fence (how high, composition, gated, etc.) do you have?" This is the type to select. Here is an example of what one group asked: |
| Freeform Text (Short) | This is a shorter version of the freeform text (above) that allows your user to enter text, but a limited amount of text. Use this for open-ended questions with very short answers. Here's an example of what one group asked: |
| Dropdown Select Box | With the drop-down list answer, you will create a list of answers that your user will see as a drop-down list box. They will simply select one (and only one) from the list. You may want to combine this type with a freeform type of question/answer. For instance, if you ask "What circumstances would cause you to consider declawing your new cat?" in a free-form question/answer, you may want to follow up with "Do you intend to declaw your new cat?" In this way, you can get more insight by expanding on the question you ask first. Here is an example: |
| Multiple Select Box | With the multiple question/answer, you create a list of answers, as you did with the drop-down type, but in this type, the user can select more than one answer. Some groups use "none" or "all" as answers. You can require them to select at least one answer from the list. If you do require an answer, the user will receive an error message when they try to save the form without selecting at least one answer. Here is an example: |
| Checkboxes | When you select the check boxes answer, your user is confronted with all possible answers, and simply ticks off all that are applicable. You cannot require checkbox questions to be answered, so if you do have a question that must be answered, use a multiple select box instead. Here's an example from one group for a commonly asked question: |
| Radios | Radio buttons are little round checkboxes, rather than the square ones. This question type is similar to the checkboxes above. The user is confronted with all possible answers and selects one answer by ticking off the radio button. Here is an example: |
| Email Address | For this type of answer, the user has a text box to fill out. However, the tool will verify that it is a valid email address before saving. One use of this is when you require a recommendation from a veterinarian. You can follow up with a question asking for the user's veterinarian's email address and phone number. |
| Phone number | For this answer type, the user has a text box for the answer as well. However, the tool will verify that it is a valid telephone number before saving. This type of question is often used in combination with the email address question. |
| Available Animals | "Available animals" is the answer to a question that you must create. For instance, you might ask, "Which animal are you interested in?" And then select Available animals as the answer. That ensures that your user will be offered the drop-down menu for selecting an animal from the list of animals whose status is marked "available." It's very important to use this question because should you want to create a PDF contract for completing the adoption, the contract will not populate the name of the animal if you don't have a question for which Available animals is the answer. Having this question and answer also links the application to the animal selected. Here's an example of the use of Available Animals. Remember that Available animals is the answer, not the question. You must ask the question first, then select Available animals as an answer type. NOTE: Here's a tip: We recommend that you create a generic animal posting for those occasions when you haven't yet added an animal, but you may be showing the animal in an event or adoption center. If you don't have an animal the applicant can select, you will still get the form but will need to open it to see if it's for a cat or dog, for instance. You might say "Cat not in list" or "Dog not in list" or something similar. Later, when you talk to the applicant and the animal is added to the website, you can edit the submitted form to connect to the correct animal. When you use the Available animals type of question/answer, the user will see a list of all the animals on your website marked as Available for their status. It helps to keep the status up to date! Here is what your user sees: |
| Sponsorship Animals | Sponsorship Animals acts very similarly to Available Animals. Your question would be worded so as to elicit an automatically generated list of all the animals available for sponsorship. For instance, you might ask, "What animal would you like to sponsor?" The tool will automatically create a list of animals for the user to select the animal they want to sponsor. |
Once a question is created and used in a form, you have limited options when trying to change the answer type. For example, you can change a Freeform Text field to Freeform Text (Short), but you can’t change it to a completely different question type like Checkboxes. That allows the tool to preserve all previous answers to this type of question. You don't want to lose the information others have previously submitted. If you want to make major changes to a form, it's best to create a new form and enable it and disable the previous form.
Now that you have online forms questions in your database, you can add them to your form. See the chapter Adding questions to your form for information about how to add the questions in your database to your online forms.
See the chapter Editing and deleting online form questions for directions on how to edit the default questions or any questions you want to change, and how to delete questions from your database.
Popular Questions
- 0votes
- 0votes
- 0votes
- 0votes
- 0votes
- 0votes
- 0votes
- 0votes