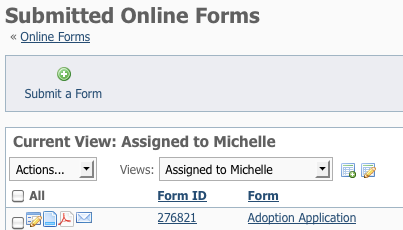Where do I find it?
You can add and remove filters on a custom data table view by selecting the custom data table view in the Views drop down, clicking the Edit this data table view button , and then looking in the Filters section.
On this page:
Edit a custom data table view
Add a filter to a custom data table view
To add filters to a custom data table view:
- Select your custom data table view, and click on the edit this data table view button.
- Click the Add a Filter to this View link to add a filter to this custom data table view.
- Make a selection in the Fields drop-down menu.
- Select equals or not equal in the Operation drop-down menu.
- Select Criteria.
- Click Save Filter.
The example above is what it would look like to create a custom filter for all submitted forms assigned to a specific volunteer.
This custom view is now available to quickly select in the data table as Views: Assigned to Michelle
Edit a data table view filter
You can edit a filter to change the operation, criteria, or even the field itself.
Use the Edit icon () to edit a data table view filter:
- Click the Edit this filter icon next to the filter you want to modify.
- Select the Field from the Fields drop-down menu.
- Select the Operation in the Operation drop-down menu.
- Enter or select the Criteria status.
- Click Save View Filter.
Remove a filter from a data table view
To remove a filter from a view click the Delete this filter button next to the filter you want to remove.
Delete icon:
Delete a custom data table view
A custom data table view can only be deleted by the user that made the view. If there is a Shared view that you would like to remove from your data table Views menu list, but the user who created it is no longer available to your team, please contact our support team for assistance to complete this task. Please share the data table URL and the name of the specific view you would like removed.
To delete a view you have made:
- Open the specific data table with the view you want to delete.
- In the dropdown menu list of views, select the specific view you wish to delete.
- Click the Edit button next to the drop down list ().
- The Custom View window that appears will have a Delete button down in the left hand corner.
- Select Delete and then select OK to confirm your choice.
- You can now close the Custom View window (using the X in the top right hand corner), as the view has been deleted.